Teratermマクロ で Linuxサーバへ自動ログオン

毎日何十台もSSHでサーバへログオンすることは大変です。
少しでも楽にできないかとググッたところ、Teratermマクロを利用し、Linuxサーバへ自動ログオンすることができましたのでご紹介します。
以下参考にさせていただいたサイトにはSSHで自動ログオンする方法がたくさん紹介されています。
今回は、パスワードファイルを別に作成して自動ログオンする方法を参考にさせていただきました。
参考URL:
https://mag.osdn.jp/10/01/08/0825239
環境
Windows10 から Teratermを利用してSSH でLinuxサーバへ接続します。
.ttl ファイルの関連付け(事前準備)
Teratermマクロ を利用するには、Teratermのマクロファイル(拡張子が .ttl)を関連付ける必要があります。
デフォルトでは関連付けられてないため、Teratermインストール時に関連付けを行うか、すでにインストールしている場合は、既定のプログラムから関連付けを行います。
■Teratermインストール時に関連付け
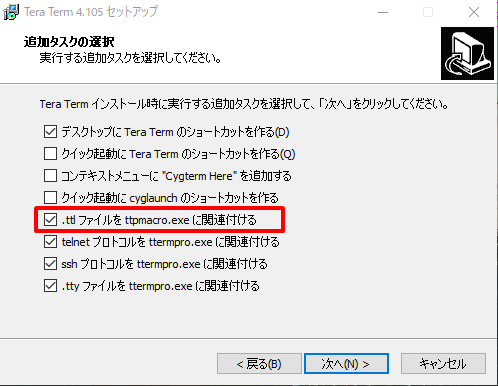
■設定 > アプリ > 規定のアプリ > ファイルの種類ごとに規定のアプリを選ぶ から関連付け(Windows10の場合)

パスワードファイルのpasswd.dat(ファイル名は任意)を作成
今回はパスワードを .ttl ファイルに記載せず、別ファイルとするためあらかじめ passwd.dat ファイルを作成します。
保存場所も任意の場所で今回は c:\tmp フォルダ に保存します。
.ttl ファイル作成
任意のファイル名で .ttl ファイルを作成し、以下内容を入力します。
1行目の username と 2行目の hostname は自身の環境に合わせて変更してください。
3行目の passwdfile は、先に作成したパスワードファイルを入力してください。
それぞれシングルクォーテーション( ‘ ) は必要ですので削除しないでください。
保存場所は任意の場所で問題ないですが今回はパスワードファイルと同じ c:\tmp フォルダ に保存します。
■保存場所の一例
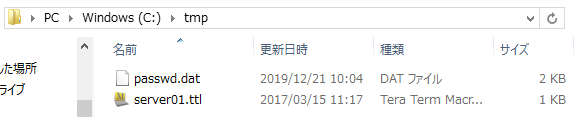
■ .ttl ファイルの内容
username = 'user01'
hostname = '172.16.1.1'
passwdfile = 'passwd.dat'
;;;;;;;;;;;;;;;;;;;;;;;;;;;;;;;;;;;;;;;;;
msg = 'Enter password for user '
strconcat msg username
passwdkey = username
strconcat passwdkey '@'
strconcat passwdkey hostname
getpassword passwdfile passwdkey password
msg = hostname
strconcat msg ':22 /ssh /auth=password /user='
strconcat msg username
strconcat msg ' /passwd='
strconcat msg password
connect msg
.ttl ファイル初回実行
作成した .ttl ファイルを Wクリックで実行すると初回のみパスワードの入力が求められます。
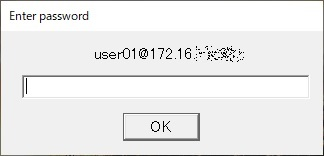
パスワードを入力するとパスワードファイルに暗号化されたパスワードが登録されます。

次回から .ttl ファイルをWクリックするだけでSSHによる自動ログオンが完了します。
まとめ
今回は、LinuxサーバへSSHで自動ログオンする方法をご紹介しました。この続きで自動ログオン時に文字コードを変更する方法もググったら見つかりましたので別の記事でご紹介させていただきます。



