ADFS環境で運用しているOffice365へサブドメインを追加登録する手順

Office365は、新規ドメイン登録済みの場合、新たにサブドメインを追加することができます。例としてオンプレミス環境で運用していた独自メールサーバをOffice365へ移行する場合などが挙げられます。
新規ドメインはGUIから登録できますが、ADFS環境で運用している場合は制限があり、GUIから登録するとエラーになります。
そのため、PowerShellを使用し、サブドメインの追加登録を行います。
ADFS環境でGUIからサブドメインを登録した際に表示されるエラー
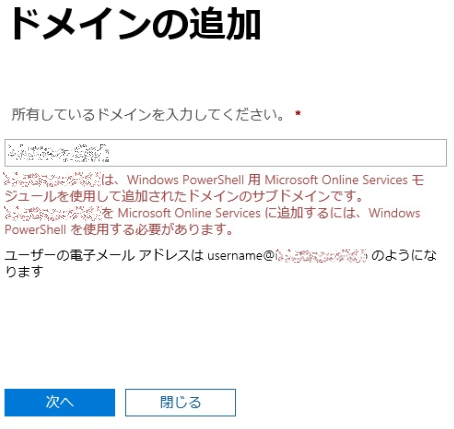
テスト環境
・ADFSサーバ(2台:Windows Server 2012 R2)
※プライマリADFSサーバは事前に確認しておく
・Windows PowerShell 用 Microsoft Azure Active Directory モジュール(Ver.1.0.0)
・ルートドメインは登録済み(example.com)
・追加予定のサブドメイン(sub.example.com)
サブドメイン追加(PowerShell作業)
プライマリADFSサーバへログオンし、Windows PowerShell 用 Windows Azure Active Directory モジュールを管理者として実行
次のコマンドを実行、管理者情報を入力し、Azure ADに接続
Connect-MsolService
以下のコマンドを実行し、ADFSサーバーを指定(※プライマリADFSサーバを指定)
Set-MsolADFSContext -Computer プライマリADFSサーバのホスト名
以下のコマンドを実行し、サブドメインを追加
New-MsolFederatedDomain -DomainName サブドメイン名
<実行例>
New-MsolFederatedDomain -DomainName sub.example.com
Successfully added ‘sub.example.com’ domain.
以下のコマンドを実行し、ドメインが追加されていることを確認
Get-MsolDomain
<実行例>
Name Status Authentication
—- —— ————–
example.com Verified Federated
sub.example.com Verified Federated
サブドメイン追加(Microsoft 365 管理センター作業)
Microsoft 365 管理センターへ管理者でログオン
[セットアップ] – [サインインとセキュリティ] 内、[カスタム ドメインを設定する] の [表示] をクリック [カスタム ドメインを設定する] の画面が開かれたら、[管理] をクリック [ドメイン] 画面の中に [sub.example.com] が表示されていることを確認 [sub.example.com]のドメインをクリック画面上部 [セットアップを続ける] (もしくは、[DNS の管理]) をクリック
[オンラインサービスの選択] 画面が表示されるので、[Exchange]にチェックをつけ [次へ] をクリック※今回は[Exchange]のみクリック [DNS 設定の更新] の画面に、各サービスで必要な DNS レコードの値を確認
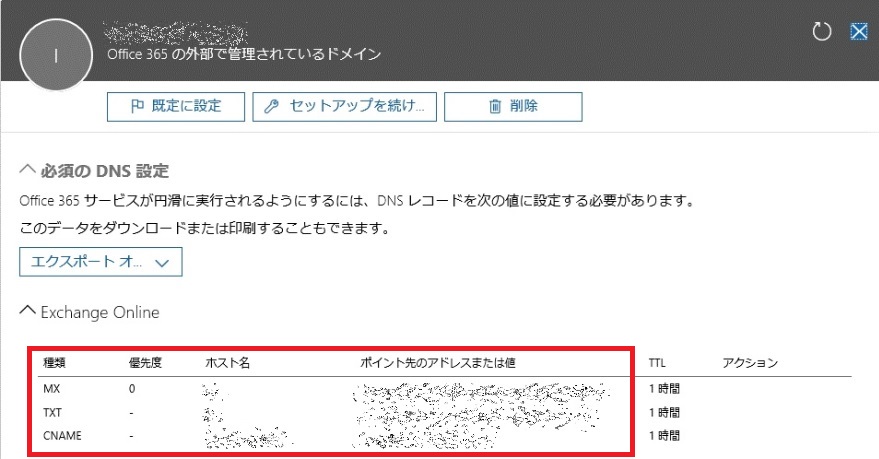
表示されたDNSレコードをDNS管理者へ連絡し、登録
※反映まで時間がかかる場合があります
※登録後メールサーバの受診がExchange Onlineへ切り替わります
DNS レコードの反映が完了したら、Microsoft 365 管理センター の [DNS 設定の更新] の画面に戻り、画面下の [確認] をクリック
[DNS 設定の更新] に表示されている全てのレコードが反映されると[ドメインとメールアドレスはすべて設定されました。] と表示されるので [完了] をクリックしサブドメインの登録作業は完了


