office365ポータル画面の表記が英語表記の場合の確認、変更について

目次
事象
office365ポータル画面の表記が英語表記のため日本語表記に変更したいと問い合わせがありました。その際に調査しましたので紹介致します。
結果から先に報告
テナントのユーザーは、ディレクトリ同期ユーザー(オンプレミすActiveDirectory で作成後、ディレクトリ同期によって Office 365 上に同期されたユーザー)のため、Office 365 ポータル サイトの [設定] に [言語とタイムゾーン] の設定項目が表示されません。
ディレクトリ同期ユーザーの言語設定は、オンプレミス ActiveDirectory 上の
[PreferredLanguage] 属性にて行いますが、この値も「未設定」の場合には、ブラウザの言語設定が優先されます。
よって今回は、ブラウザの言語設定が影響して英語表記になっていました。
参考:ディレクトリ同期ユーザーについて
https://tkjzblog.com/2020/05/23/office-365-を使用するユーザーについて/
参考:Office 365 ポータル サイトの [設定] に [言語とタイムゾーン] の設定項目が表示されない
http://tkjzblog.com/2020/06/13/office-365-ポータル-サイトの-設定-に-言語とタイムゾーン/
以下、言語設定の確認や設定方法です。興味のある方は一読してください。
現在のユーザーの言語設定を確認
Windows PowerShell を用いて、ユーザーの言語設定を確認します。
まず、AzureActiveDirectoryへコマンドで接続します。
Windows PowerShell コマンド プロンプトを管理者で実行し、以下コマンドを入力します。
Connect-MsolService
認証ウィンドウが表示されるのでOffice365管理者権限ユーザーのID、パスワードで認証します。
エラーなくWindows PowerShell のプロンプトが返されれば接続完了です。
AzureActiveDirectoryへ接続した状態でWindows PowerShell にて
以下コマンドを実行し、「PreferredLanguage」の値を確認します。
<コマンドレット>
Get-MsolUser -UserPrincipalName <ユーザー ID> | Select UserPrincipalName,PreferredLanguage
<実行例>
Get-MsolUser -UserPrincipalName testuser01@example.com | Select UserPrincipalName,PreferredLanguage
今回調査した結果、「PreferredLanguage」の値は空でした。
UserPrincipalName PreferredLanguage
—————– —————–
testuser01@example.com
設定している場合は、以下のように日本語設定ですと「ja-JP」が入ります。
UserPrincipalName PreferredLanguage
—————– —————–
testuser01@example.com ja-JP
「PreferredLanguage」の値が空であった原因
オンプレミスからOffice365側へ認証情報を渡している環境でオンプレミスActiveDirectoryの属性エディタ―の 「PreferredLanguage」値が <未設定> の場合、Office 365側へ空の値が渡されます。
特に障害というわけではなく、ただ渡す必要がなかったというだけでした。
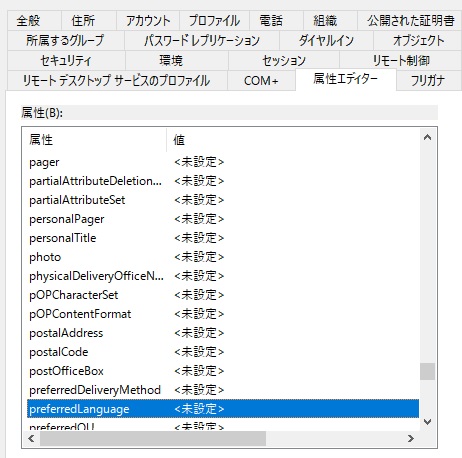
「PreferredLanguage」の値を登録する(ディレクトリ同期ユーザーの場合)
オンプレミス環境のActiveDirectoryの属性エディタ―で「PreferredLanguage」を設定します。
今回は例としてja-JP を登録します。
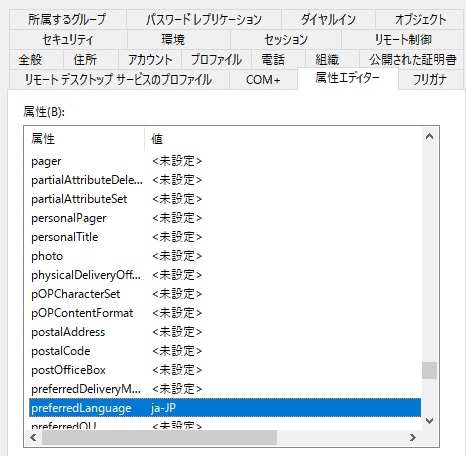
「PreferredLanguage」の値を登録する(クラウドユーザーの場合)
■GUIで設定する場合
Office 365 ポータル サイトの [設定] の [言語とタイムゾーン] で設定する。
■PowerShellで設定する場合
まず、AzureActiveDirectoryへコマンドで接続します。
Windows PowerShell コマンド プロンプトを管理者で実行し、以下コマンドを入力します。
Connect-MsolService
認証ウィンドウが表示されるのでOffice365管理者権限ユーザーのID、パスワードで認証します。 エラーなくWindows PowerShell のプロンプトが返されれば接続完了です。
<コマンドレット>
Set-MsolUser -UserPrincipalName <ユーザー ID> -PreferredLanguage <設定する言語の言語コード>
<実行例> ※日本語に設定する場合
Set-MsolUser -UserPrincipalName testuser01@example.com -PreferredLanguage ja-JP
反映を確認します。
Get-MsolUser -UserPrincipalName testuser01@example.com | Select UserPrincipalName,PreferredLanguage
※ Microsoft社によると反映までに最大 24 時間かかる場合があるそうです
設定が反映され、日本語の「ja-JP」が設定されました。
UserPrincipalName PreferredLanguage
—————– —————–
testuser01@example.com ja-JP

