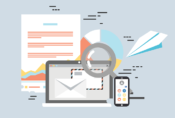Windowsパソコン上のVirtualBox仮想マシンの位置を固定する

あまり需要はないかもしれませんが
Windowsパソコン上のVirtualBox仮想マシンの位置を
vboxmanageコマンドを利用する方法で固定することができますので
同じ設定で悩んでいる方の一助になれば幸いです。
環境
ホストOS:Windows10
ゲストOS:CentOS6.9
仮想環境:VirtualBox 6.1.14
事前確認
VirtualBox上の仮想マシン名を確認します。以下例ですと仮想マシン名は「CentOS」になります。本記事は、仮想マシン名を「CentOS」として説明します。
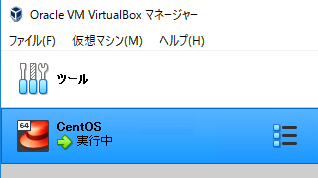
「vboxmanage」コマンドは、VirtualBoxをインストールするとデフォルト設定では以下にインストールされています。
C:\Program Files\Oracle\VirtualBox\vboxmanage.exe

手順
1.VirtualBox上の仮想マシンを画面内の表示したい場所へ移動し、仮想マシンをシャットダウンしておきます。今回は画面中央へ移動しました。
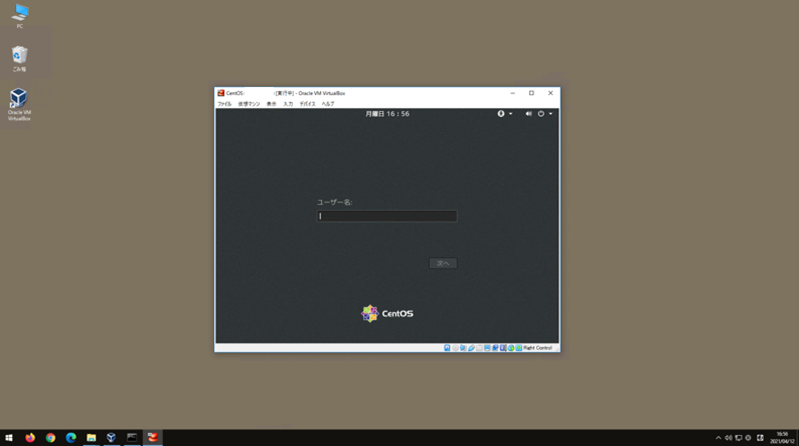
2.コマンドプロンプトを管理者として実行します。
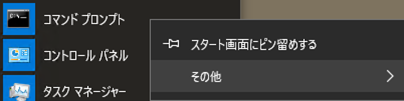
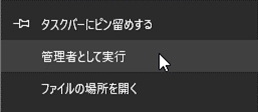
3.vboxmanageコマンドを実行して、現在の表示位置を確認します。以下例では LastNormalWindowPositionの「 517 , 243 , 800 , 642 」が解像度となります。
“C:\Program Files\Oracle\VirtualBox\vboxmanage” getextradata CentOS enumerate

4.Windowsのログオンスクリプトで動作することを確認しているのでスタートアップやグループポリシーへ設定すれば、いつでも仮想マシンの表示位置が固定された状態になります。
関連
windowsパソコン上のvirtualbox仮想マシンの解像度を固定する
https://tkjzblog.com/2021/04/18/windowsパソコン上のvirtualbox仮想マシンの解像度を固定する