Microsoft365の検証テナントを作成する(無料)

★当記事は2021年6月時点の内容を元に記載しています
★2023年4月に検証テナントを作成する際、住所の登録が必要でしたので更新しました
★2023年6月現在、ついにクレジットカード情報も入力が必要になりました。AWSと同じですね。1ヵ月後に解除することを忘れないようにしましょう。解除手順を以下にまとめました。
★★★注意★★★
私自身の話ですが解除を忘れていたため、知らないうちに有償期間へ突入してしまいました・・・
カードの明細を見たら「マイクロソフト」から毎月「1,716円」請求されていました。すぐに解除したいと行動しましたがなんと!?有償期間に入ったら開始日から1年後まで解除できない契約のようです。(解約可能な期間が定められているらしい)
Microsoftサポートにも問い合わせましたが利用規約に同意されているので期日が来るまで解除できないとのことでした。
皆様におかれましてはくれぐれも解除を忘れないようにしてくださいね。
★有償期間開始前にキャンセルの記事を書いたばかりですが、1ヵ月だけ無償期間を延長することもできるようです。参考にしていただければと思います。
Exchange Onlineの基本認証廃止、先進認証有効化の件でどうにか検証できないかと模索していたところ、以下のサイトを参考に検証テナントを作成することができました。
無料で Microsoft 365 をトライアルする方法
https://support.live-style.jp/?p=8497
当記事の内容は、参考にしたサイトとほぼ同じ内容となりますが、備忘録として記録しています。
検証テナントといえでもけっこういろいろ利用でき、ヘルプも対応してくれるので大変ありがたいです。どうしても検証しないと納得いかないという管理者様は、一度作成してみてはいかがでしょうか。
検証テナント作成
一般法人向けのページへアクセスします。
1.一般法人向けMicrosoft365プラン
https://www.microsoft.com/ja-jp/microsoft-365/business/compare-all-microsoft-365-business-products
2.各プランの「または1か月間無料で試す」をクリックします。今回は、「Microsoft 365 Business Standard」を選択しました。
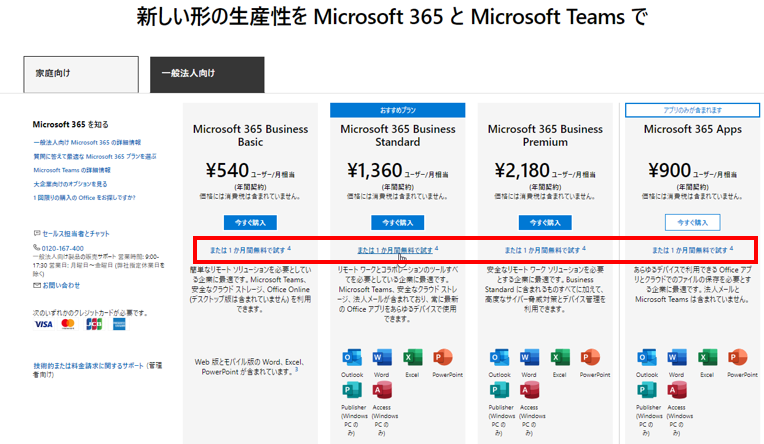
3.「アカウントをセットアップしましょう」のテキスト欄にメールアドレスを入力し、次へクリックします。今回は、社内で利用している自身のメールアドレスを入力しました。
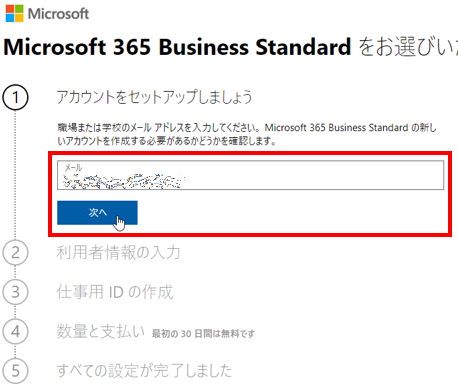
4.「アカウントのセットアップ」をクリックします。※今回はMicrosoft365で利用していないメールアドレスを利用しています
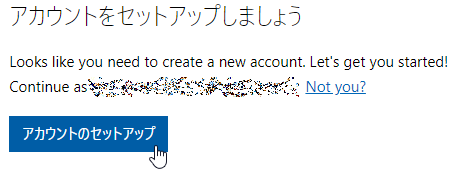

5.利用者情報を入力し、次へをクリックします。今回は、勤務先の電話番号を自身の携帯電話にし、それ以外は適当な情報を入力しました。SMS認証などがありますので自身の携帯電話番号がよいと思います。
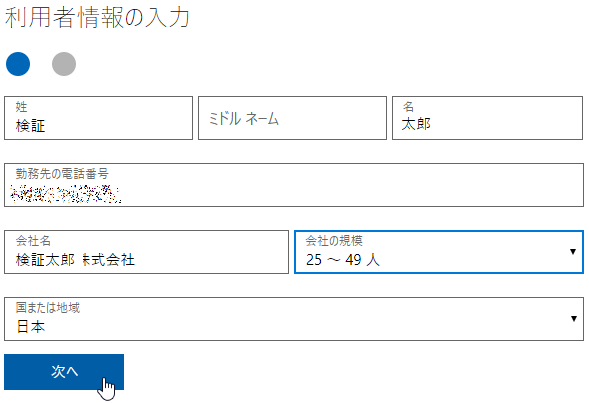
6.SMS認証もしくは音声通話認証のラジオボタンを選択し、確認コードを送信をクリックします。今回は、SMS認証を選択しました。
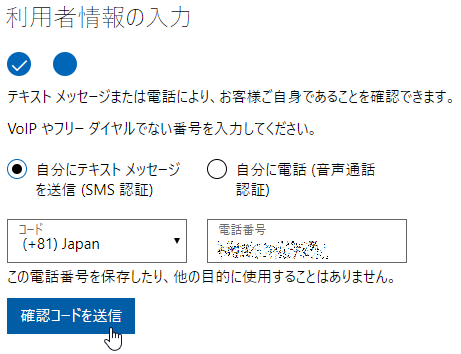
7.確認コードを入力し、確認をクリックします。
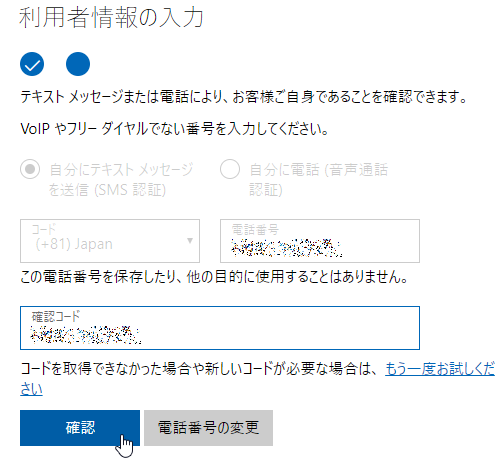
8.検証テナントで利用するドメインを入力し、次へをクリックします。重複などで利用できない場合はエラーが返りますので思いつくまま入力して大丈夫です。
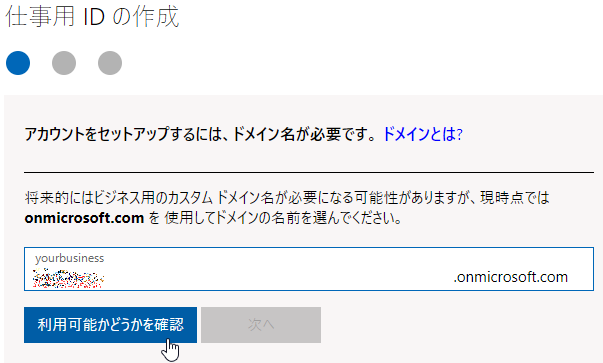
9.ドメインが使用できますの文言を確認し、次へをクリックします。
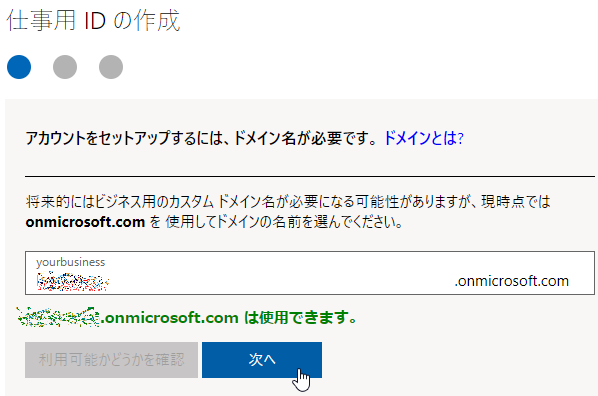
10.検証テナントの全体管理者情報を入力し、サインアップをクリックします。
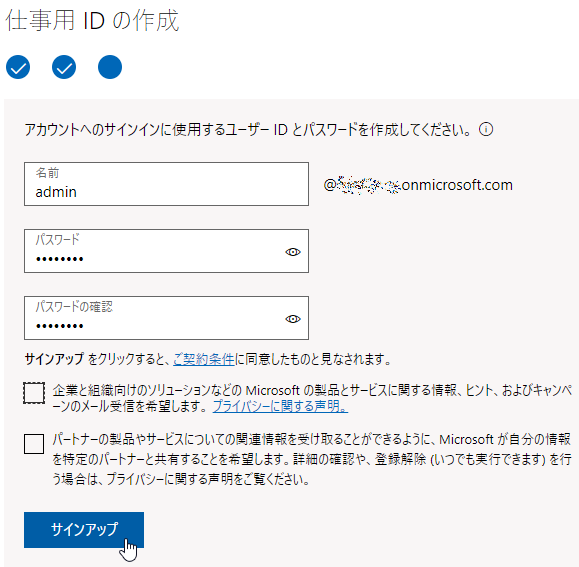
11.数量と支払いの画面以降は無視して問題ありません。検証テナントの作成作業はここでひとまず完了です。次の検証ライセンスの購入へ移ります。
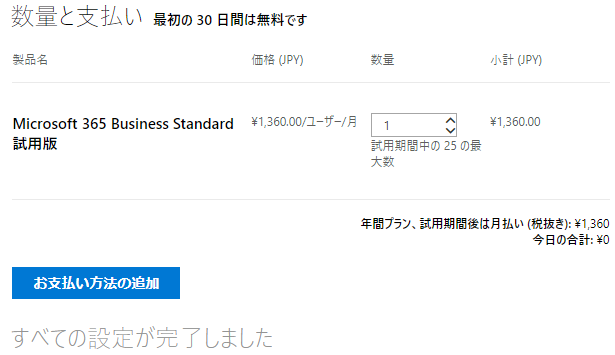
※ちなみに「お支払い方法の追加」をクリックすると以下の画面へ遷移します。キャンセルで元の画面が戻ることができます。
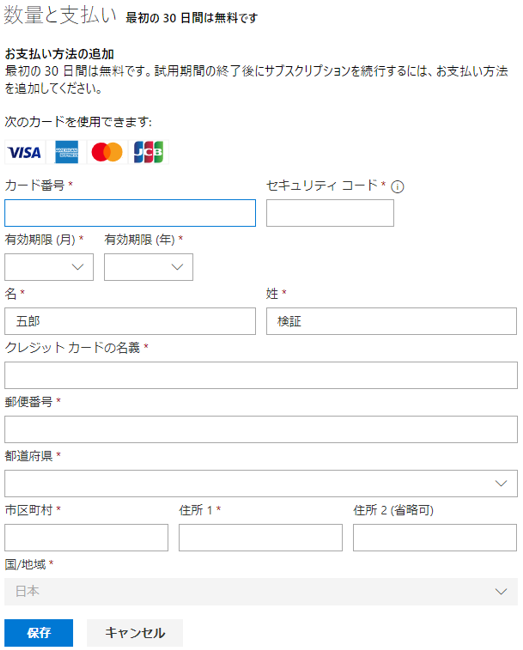
検証ライセンスの購入
1.Microsoft365ポータル(https://portal.office.com) へアクセスします。先ほど作成した全体管理者(admin@XXXX.onmicrosoft.com)で認証します。XXXXは自身で作成したドメイン名に読み替えてください。
2.左ペインの管理をクリックするとMicrosoft365管理センターが開きます。
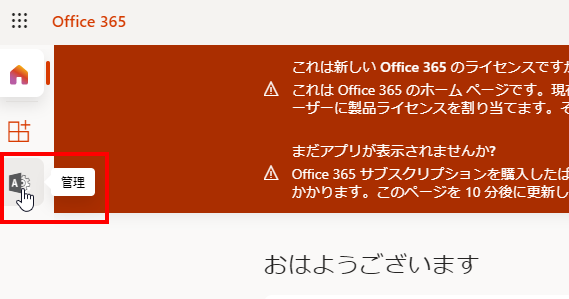
3.左ペイン「課金情報」>「サービスを購入する」をクリックします。
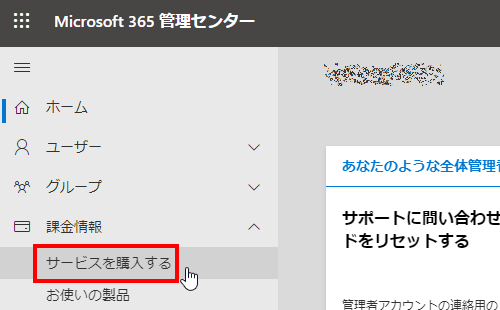
4.利用したいライセンスの「詳細」をクリックします。今回は、Office 365 E3 を選択しました。
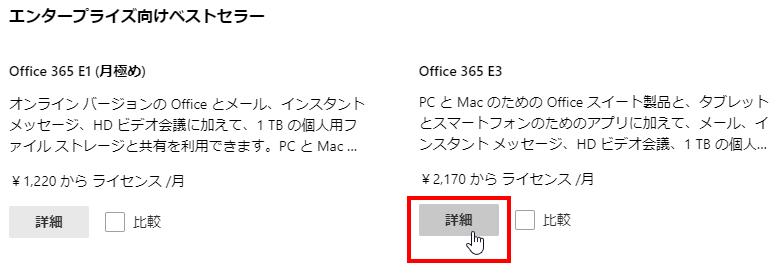
5.画面右下にある「無料試用の開始」をクリックします。
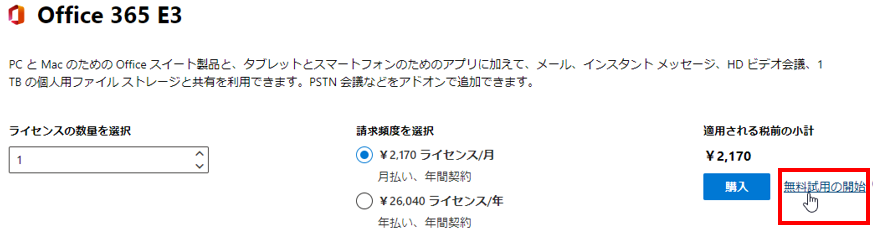
6.「ロボットではないことを証明してください。」に対して、SMS認証か音声通話認証を行います。
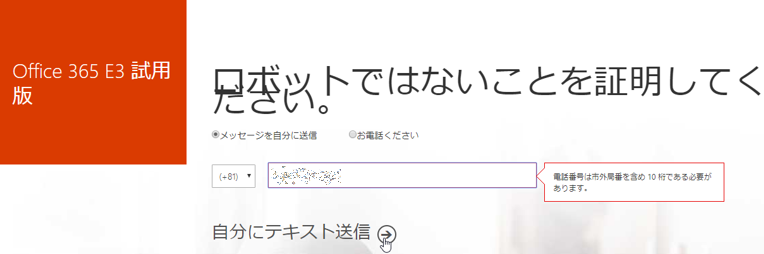
7.確認コードを入力し、「無料試用版の開始」をクリックします。
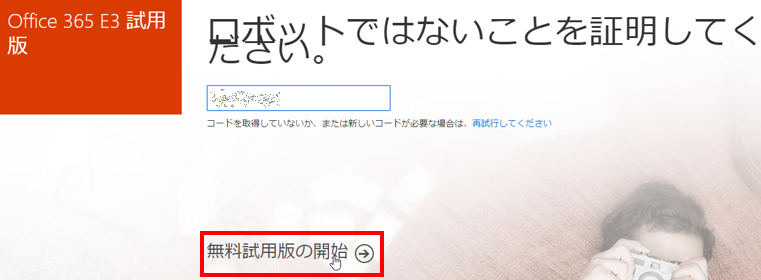
8.「購入手続きへ進む」で「無料トライアル」をクリックしたいのですが、以前はそのままクリックできたのですがどうやら個人情報をもう少し登録しておかないとクリックできなくなっていました。(※2023年4月時点)
「必要な情報」画面で「続行」をクリックすると元に無料トライアルに移行せず、元の画面に戻ります。どうやら販売先住所や登録番号というものを指定しないと「無料トライアル」は利用できないようです。
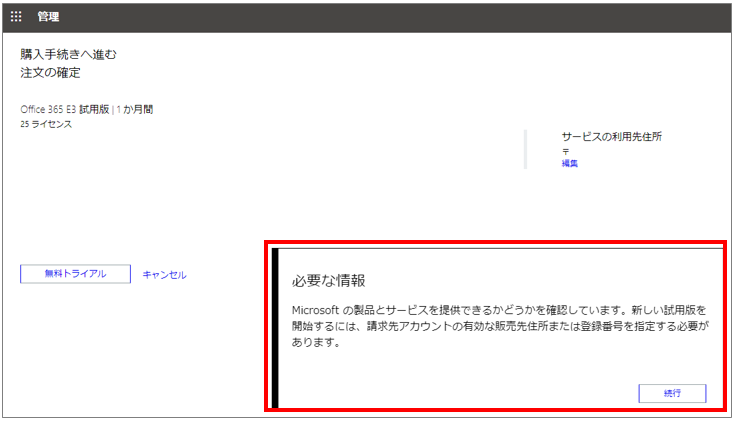
9.Microsoft365管理センター > 課金情報 > 請求対象アカウント と進み、編集をクリックします。
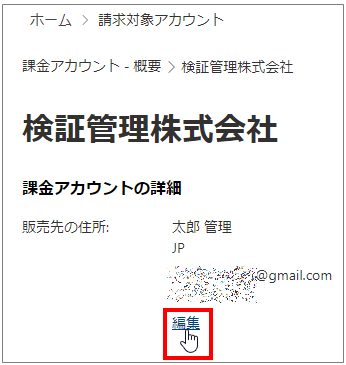
10.「販売先住所」に必要な情報を入力し、保存をクリックします。今回はダミーではなくリアルな情報を入力しましたのでマスクしています。
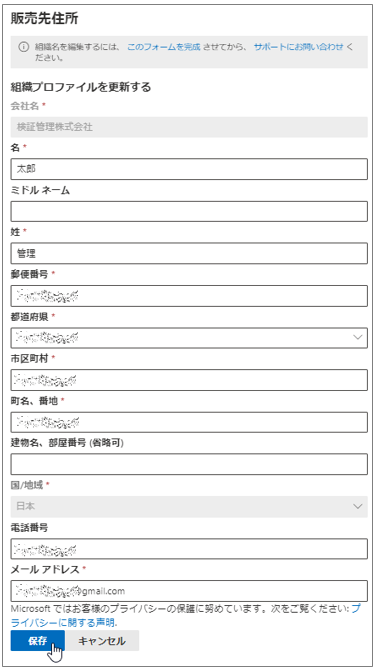
販売先住所を編集しましたが表示されます。

11.もう一度 Office 365 E3 の購入手続きから「無料試用の開始」をクリックして進むと「無料トライアル」をクリックすることができるようになりました。
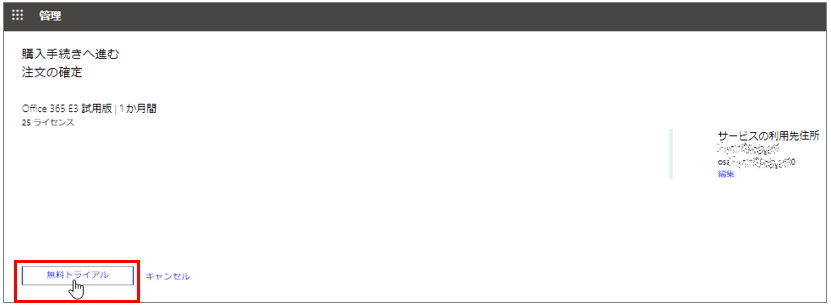
12.「注文の受領書」で「続行」をクリックします。これで検証ライセンスの購入処理は完了です。
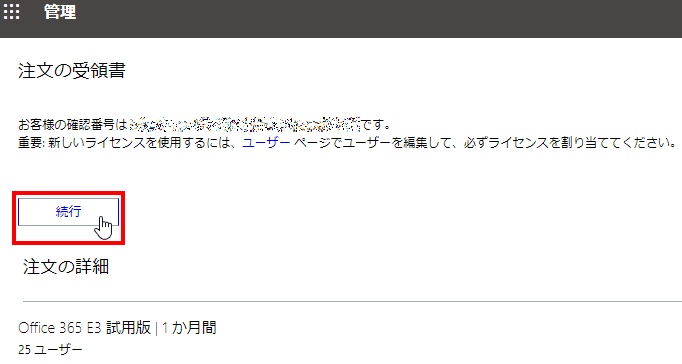
まとめ
検証テナント作成後、ユーザーを作成し、ライセンスを割り当てればメール送信なども可能です。ただし、メールについては、2~3通送信するとMicrosoft側で規制がかかり配信不能通知が返されるかもしれません。(私はそうなりました)
ただ、ヘルプから規制解除を依頼すればまた送信できるようになります。
検証テナントを作成し、不明点についてはどんどん検証してみましょう!

