【AWS_07】仮想サーバー(インスタンス)の作成
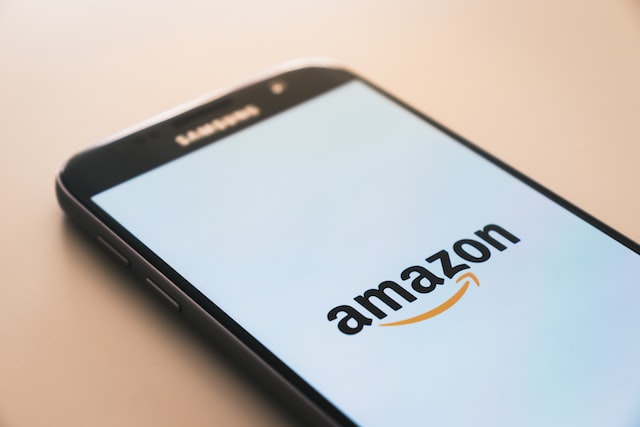
公開用に作成したサブネット(パブリックサブネット)へ仮想サーバー(インスタンス)を作成し、Apacheをインストールしていきます。
仮想サーバーは、Amazon EC2 を利用します。Amazon EC2 で作成した仮想サーバーを「インスタンス」と表現します。
「Amazon Web Services 基礎からのネットワーク&サーバー構築」を参考に進めていましたがインスタンスの作成は、画面構成が大きく変更されていたため何度かやり直しました。以下は2023年1月初旬の状況となります。
インスタンスの作成
AWSのホームへ移動します。
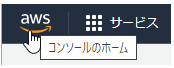
検索ウィンドウへEC2と入力すると関連するサービスが表示されるのでEC2をクリックします。
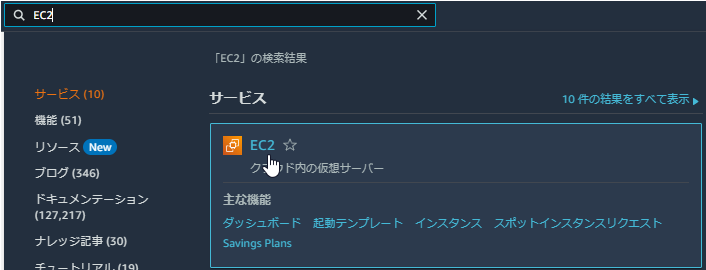
念のため、東京リージョンが指定されているか確認しておきます。
※ユーザーごとにリージョンが異なるとEC2インスタンスは別扱いとなり表示されないのでご注意ください

左ペインより「インスタンス」をクリックします。
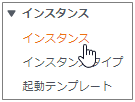
右上の「インスタンスを起動」をクリックします。

名前とタグに「Webサーバー」を入力します。※名前は任意名
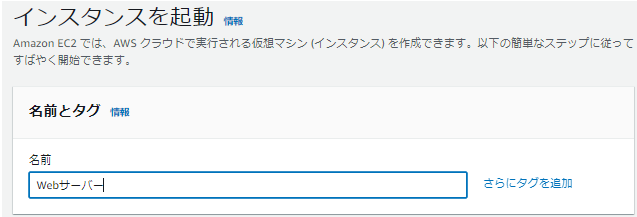
アプリケーションおよびOSイメージ(Amazonマシンイメージ)は、「Amazon Linux」を選択します。
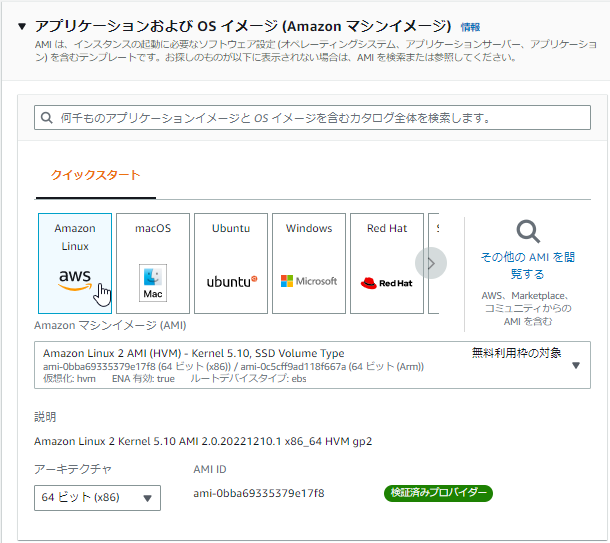
インスタンスタイプは、無料利用枠対象の「t2.micro」を選択します。
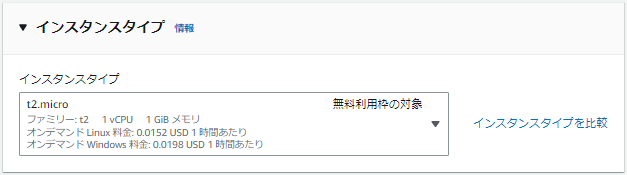
キーペア(ログイン)で「新しいキーペアの作成」をクリックします。
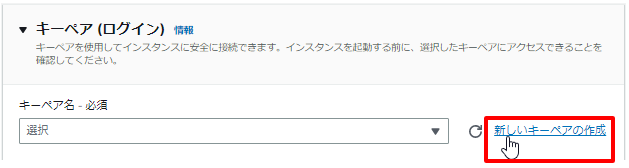
「キーペアを作成」画面でキーペア名だけ入力し、「キーペアを作成」をクリックします。※キーペア名は任意名
※本記事は、Teratermを利用してSSHで接続することを想定しています
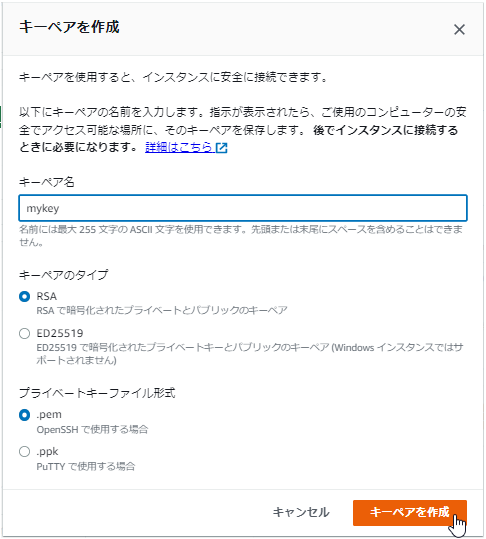
ブラウザのダウンロード設定に従い、任意の場所へpemファイルが保存されます。再作成できないそうですので大切に保管しましょう。

キーペア(ログイン)のキーペア名に「mykey」が表示されるようになりました。
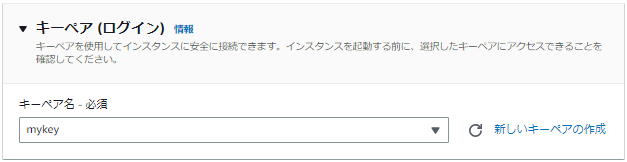
ネットワーク設定で「編集」をクリックします。
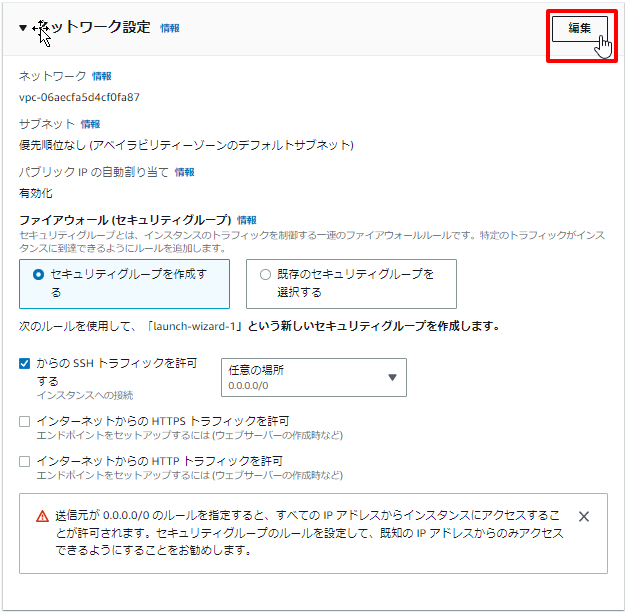
「ネットワーク設定」画面で以下を選択、入力します。※設定変更箇所のみ記載
・VPC ⇒ 作成したVPC領域を選択
・サブネット ⇒ 作成したパブリックサブネットを選択
・パブリックIPの自動割り当て ⇒ 有効化を選択
・ファイアウォール(セキュリティグループ) ⇒ セキュリティグループを作成するを選択
・セキュリティグループ名 – 必須 ⇒ WEB-SGを入力(名前は任意名)
・説明 ⇒ デフォルト設定のまま
高度なネットワーク設定をクリックして展開します。
・プライマリIP ⇒ 10.0.1.10を入力
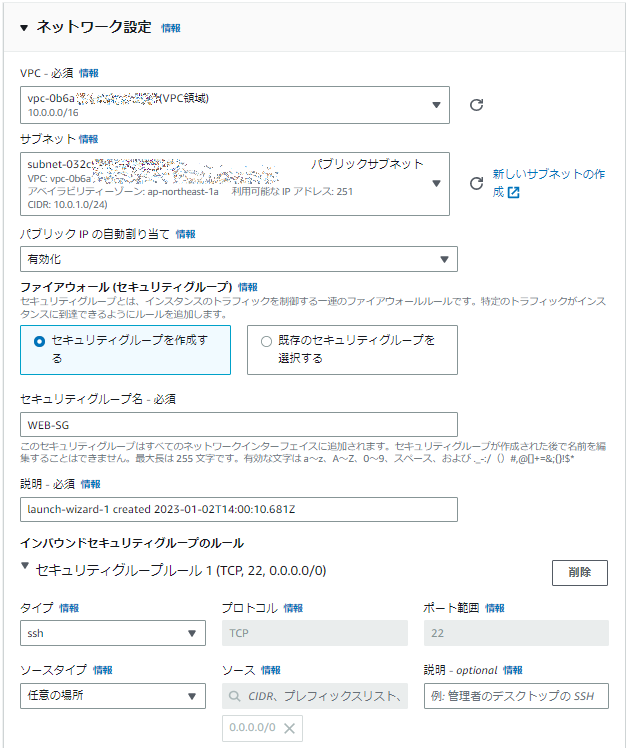
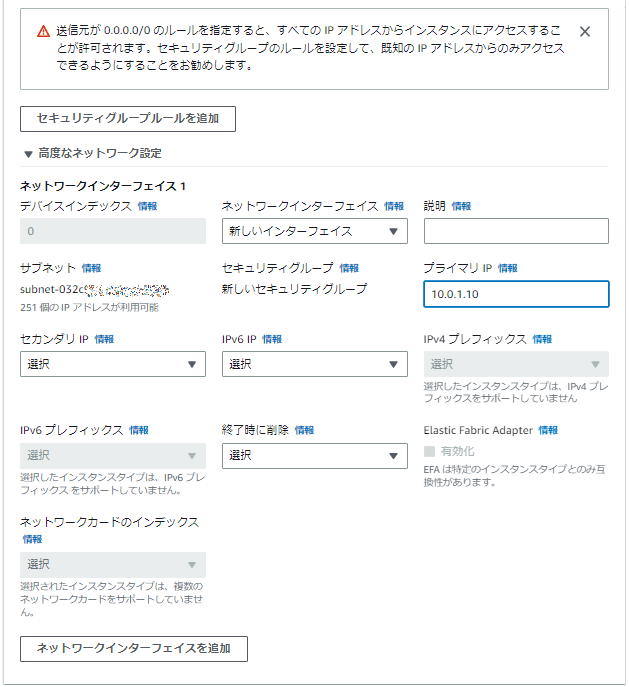
ストレージを設定、高度な詳細は、デフォルト設定のままとします。
画面右側の概要の内容を確認し、「インスタンスを起動」をクリックします。
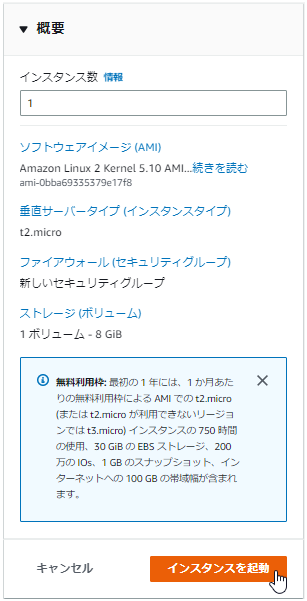
インスタンスの起動を正常に開始しましたが表示されます。
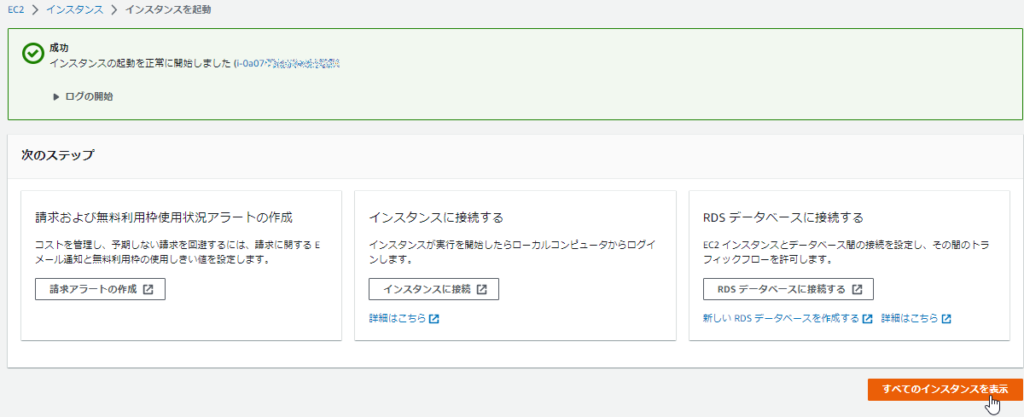
新しいインスタンスである「Webサーバー」が作成されました。

インスタンスIDをクリックするとより詳細な設定情報が表示されます。
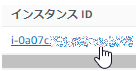
まとめ
公開用に作成したサブネット(パブリックサブネット)へ仮想サーバー(インスタンス)を作成しました。ネットワーク設定については、設定箇所が多くてどこまで設定すればよいか迷いましたが何度か作成し直すことで設定箇所を理解することができました。
次は、インターネット側から作成したインスタンスへSSH接続していきます。

