VCSAインストール、ESXホスト追加、データストア登録、vMotion設定と実行の検証

自主学習として、VCSAインストール、ESXホスト追加、データストア登録、vMotion設定と実行を実施したので備忘録として残したいと思います。
事前の環境としては、ESXホスト2台はすでにインストールし、ネットワーク設定済みでデータストアもNASにNFSとして公開済みとなります。
目次
環境
VCSA:192.168.11.200
ESXホスト1号機:192.168.11.201
ESXホスト2号機:192.168.11.202
データストア:192.168.11.252(NFS)
vMotion用ネットワーク:101010.*
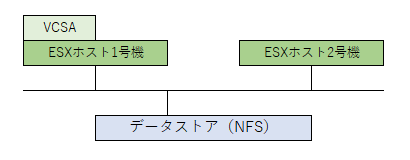
VCSAインストール
ESXホスト1号機へVCSAをインストールします。
My VmwareからVCSAのISOファイルをダウンロードしてWindowsパソコンでISOファイルをマウントします。
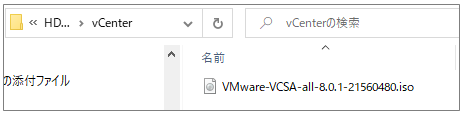
マウントしたら「vcsa-ui-installer\win32\installer.exe」を右クリックし、管理者として実行します。
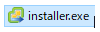
右上のプルダウンより「日本語」を選択し、表示を日本語へ変更します。
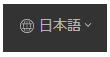
インストールをクリックします。
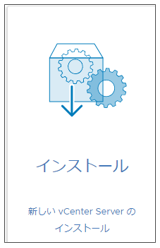
次へをクリックします。
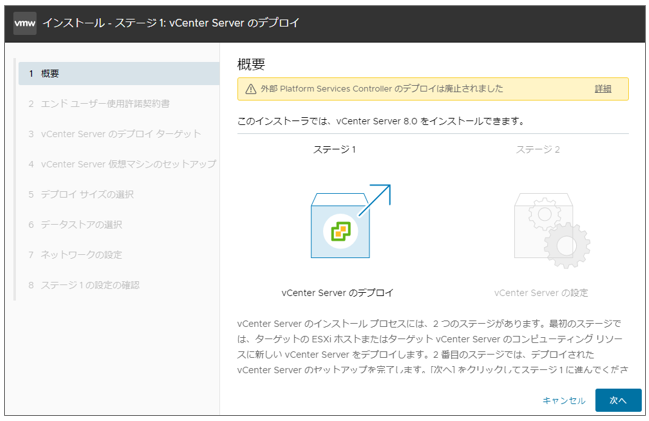
「エンドユーザー使用許諾契約書」に同意して、次へをクリックします。
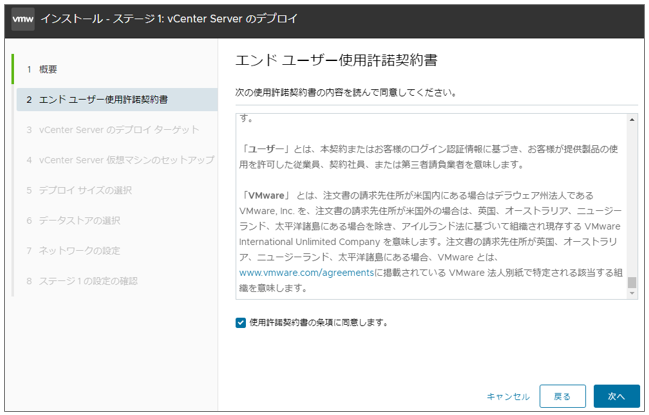
VCSAを展開する(配置する)ESXホストのIPアドレスやユーザー名、パスワードを入力し、次へをクリックします。私の環境では「ESXホスト1号機:192.168.11.201」を設定しました。
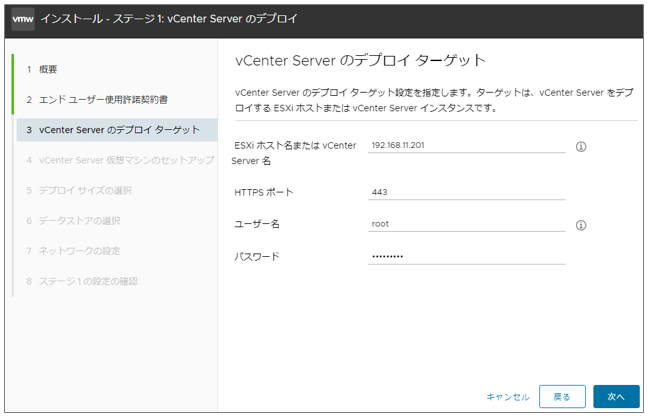
「はい」をクリックします。
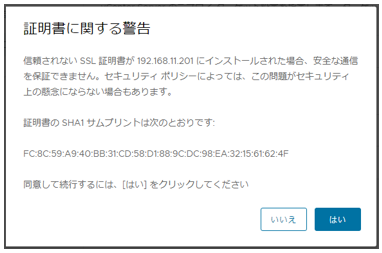
VCSAへ任意を名前を付けて、パスワードを設定し、次へをクリックします。今回は「vc-mizuki」としました。(名前について特に深い意味はありません・・・)
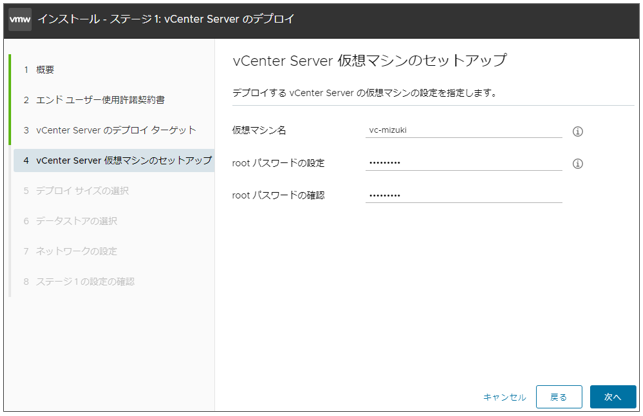
VCSAのサイズを選択(今回は極小)のままとし、次へをクリックします。
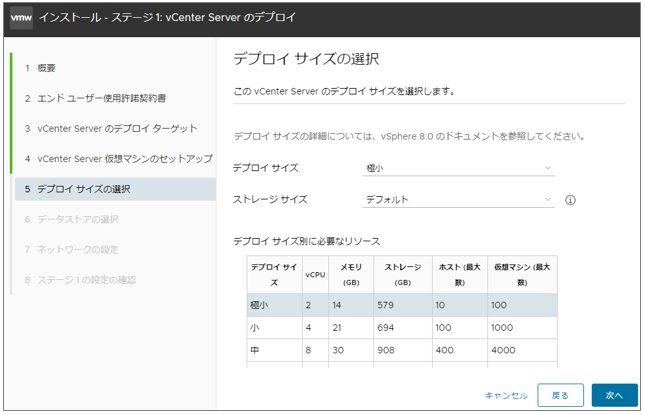
VCSAをどこにインストールするかで今回は、ESXホストのローカルディスクであるLocal_1を選択し、次へをクリックします。
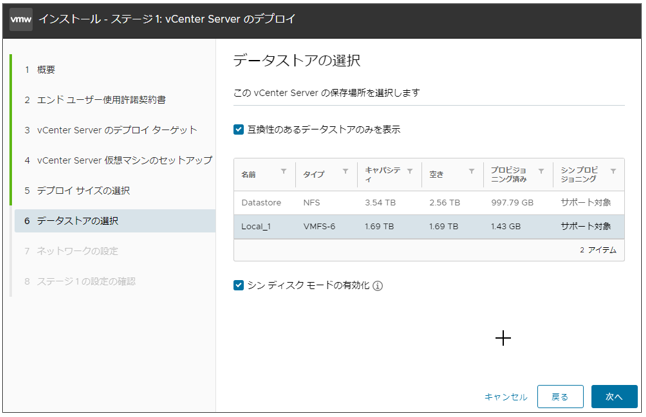
VCSAに必要なIPアドレスなど情報を設定し、次へをクリックします。
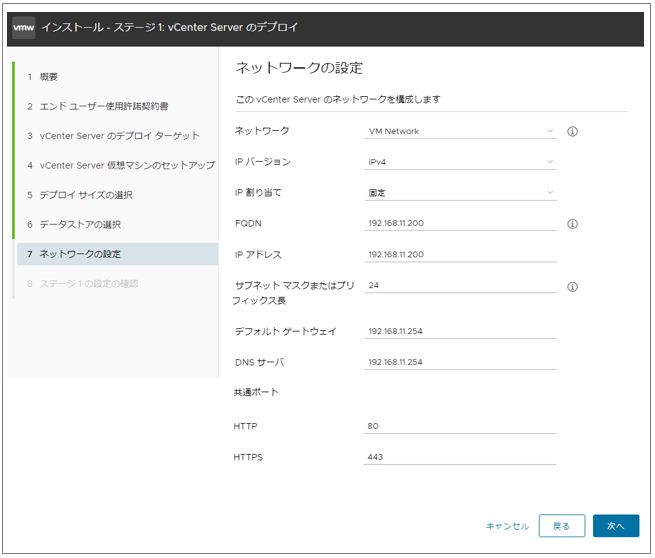
今まで入力した内容を確認し、完了をクリックします。
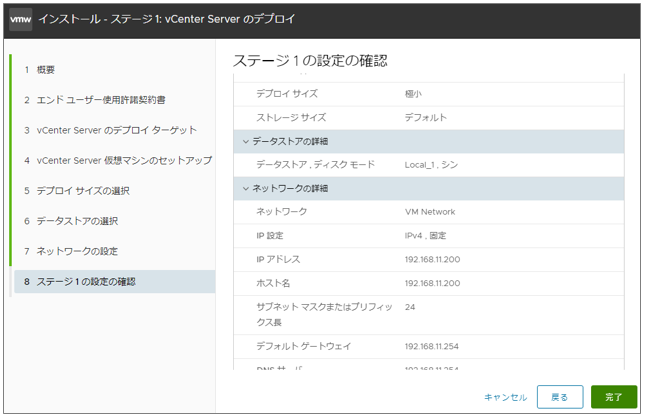
ステージ1となりVCSAのデプロイが開始されました。
途中96%まで進んだ後、92%に戻りますが気にせず待ちます。
私の環境では約20分くらいでステージ1が完了しました。
デプロイされたら「続行」をクリックします。
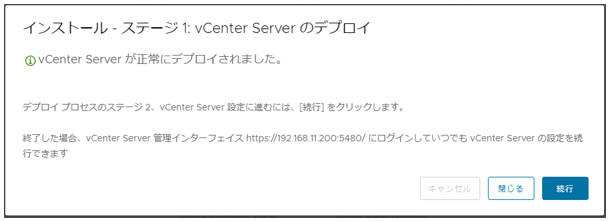
ステージ2のセットアップウィザードが開始されたので「次へ」をクリックします。
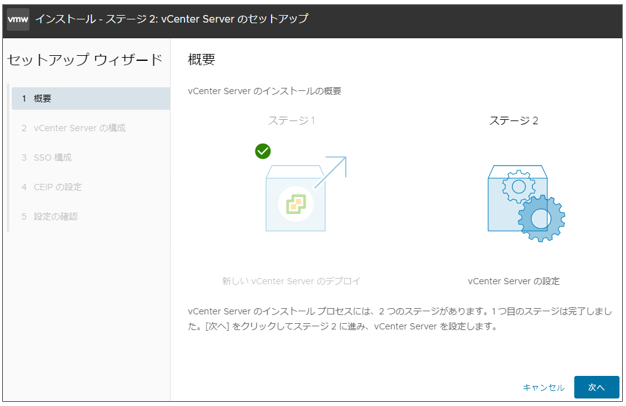
内容はデフォルトのままで「次へ」をクリックします。
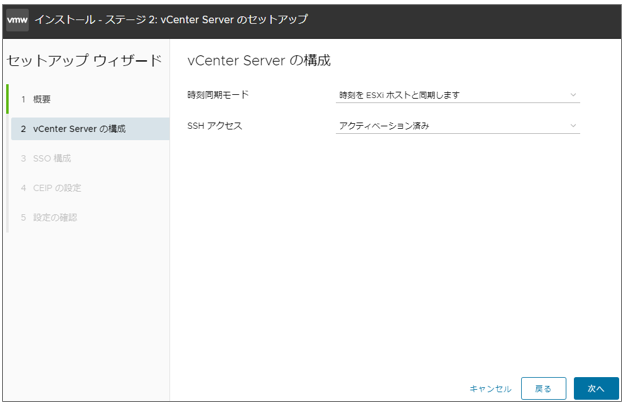
任意のドメイン名、パスワードを入力します。私はドメイン名を以下のとおりとしました。
ドメイン名:vsphere.local
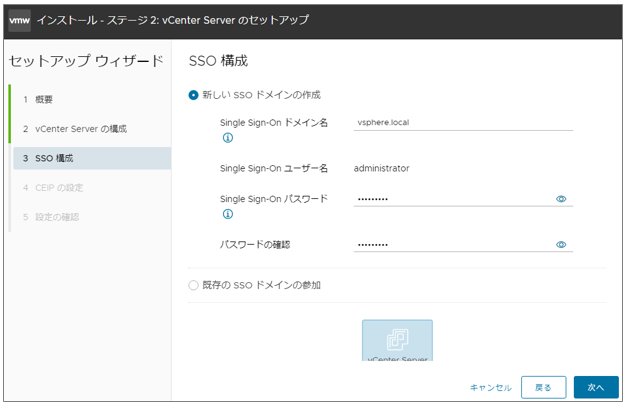
「VMware カスタマ エクスペリエンス向上プログラム (CEIP) に参加する」について、私はアンチェックで「次へ」をクリックしました。
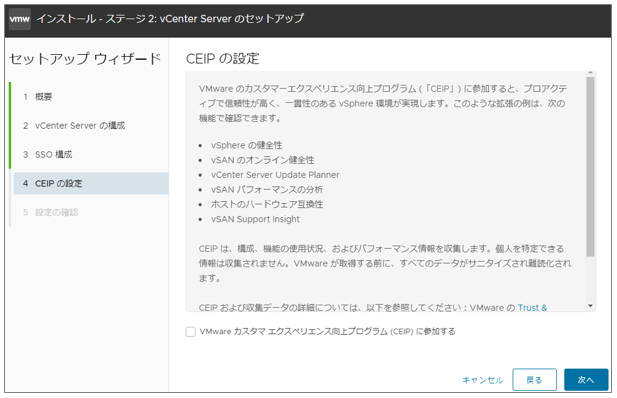
設定内容を確認したら「完了」をクリックします。
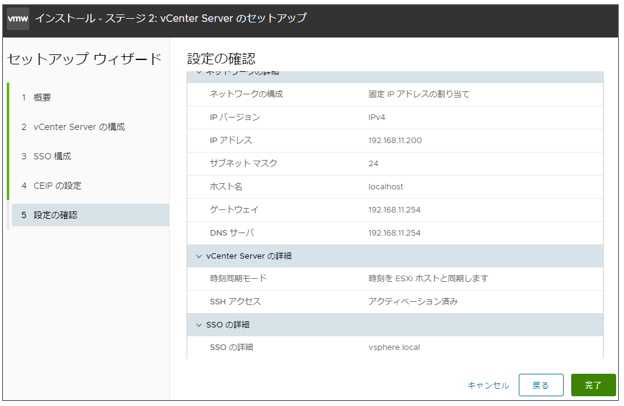
「OK」をクリックします。
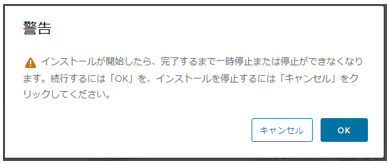
15分ほどでステージ2は完了しました。
完了後は、 「vCenter Server の「はじめに」ページ https://192.168.11.200:443」のリンクをクリックします。
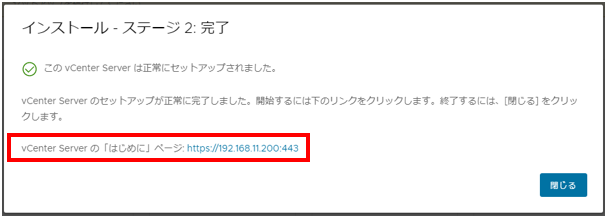
「VSPHERE CLIENTの起動」をクリックします。
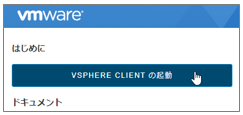
ユーザー名、パスワードを入力し、ログインします。
ユーザー名:vsphere.local\administrator
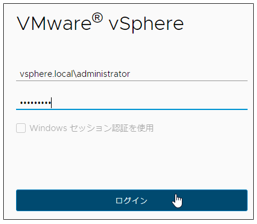
ログインできました!
(この時点ではまだESXホストは見えておりません)
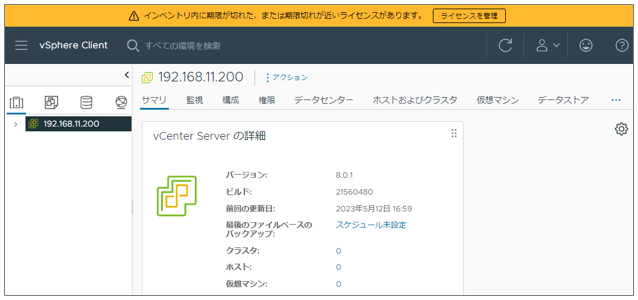
データセンターの作成
次にESXホストを追加する前準備としてデータセンターを作成します。データセンターは、ESXホストを追加するための箱と考えてください。
「192.168.11.200」を右クリックし、「新規データセンター」をクリックします。
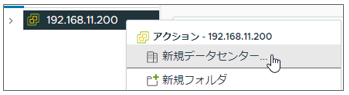
任意の名前を入力し、「OK」をクリックします。今回は「Datacenter」としました。
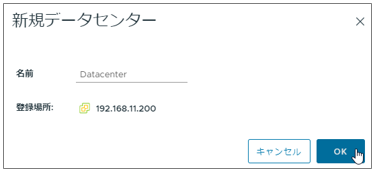
「Datacenter」が作成されました。
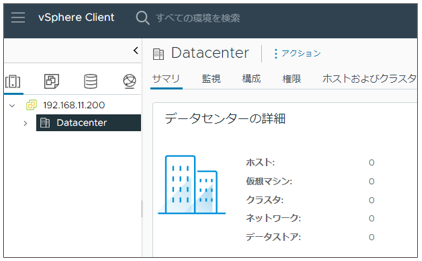
ESXホスト追加
作成したデータセンターへESXホスト2台を追加します。
ESXホスト1号機:192.168.11.201
ESXホスト2号機:192.168.11.202
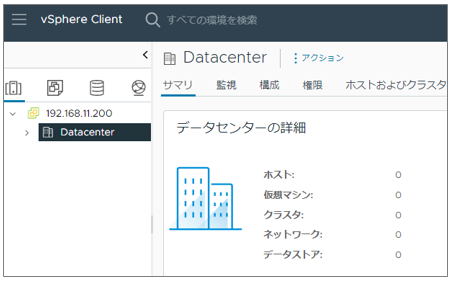
データセンター(Datacenter)を右クリックし、「ホストの追加」をクリックします。
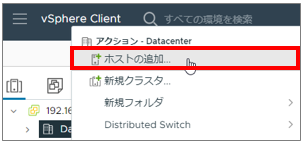
追加したいESXホストのホスト名かIPアドレスを入力し、「次へ」をクリックします。
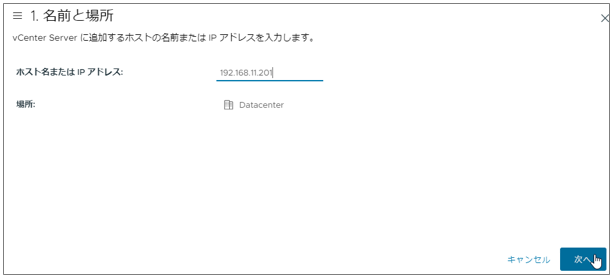
ESXホストのユーザー名、パスワードを入力し、「次へ 」をクリックします。
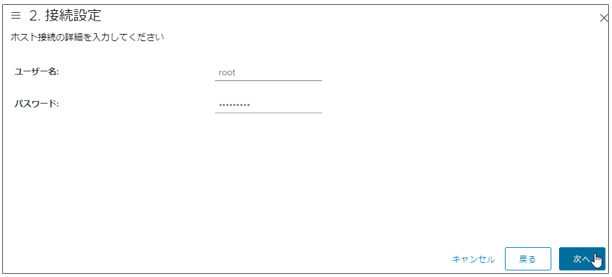
セキュリティアラートの画面で「はい」をクリックします。
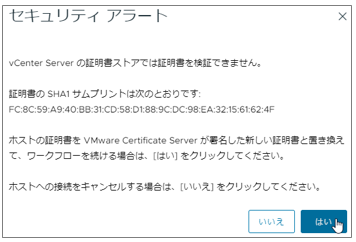
ホストサマリの内容を確認し、「次へ」をクリックします。
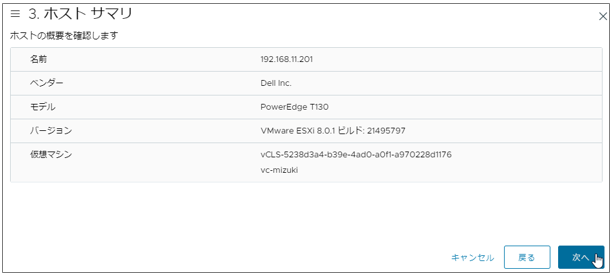
「Host lifecycle」の画面では、「Manage host with an image」はアンチェックで「次へ」をクリックします。(警告は表示されますがひとまず進めます)
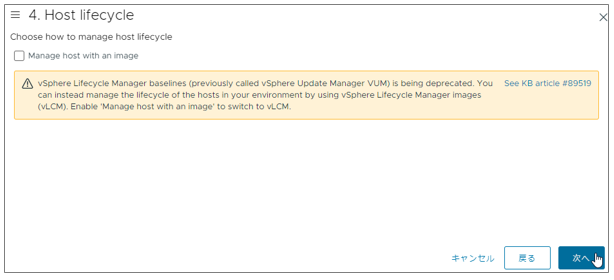
「評価ライセンス」を選択し、「次へ」をクリックします。
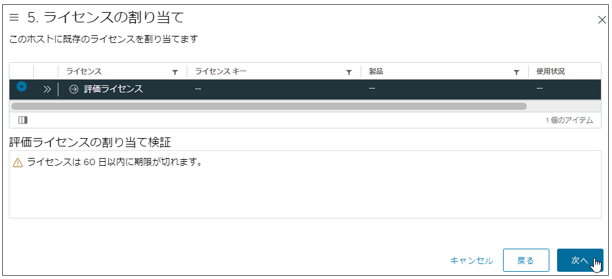
ロックダウンモードは無効を選択して、「次へ」をクリックします。
(ロックダウンモードを有効にするとvSphere Clientを使って,ESXiホストに直接ログインすることが出来なくなります。)
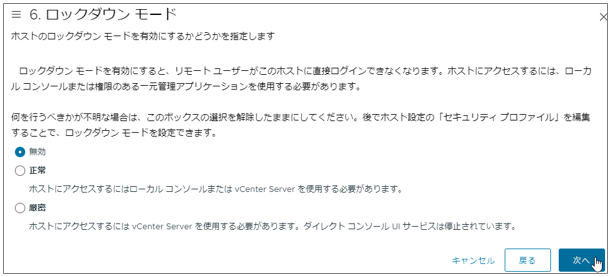
仮想マシンの場所画面で「Datacenter」を選択し、「次へ」をクリックします。
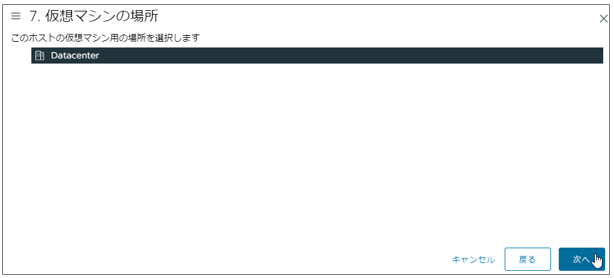
設定の確認画面で内容を確認し、「完了」をクリックします。
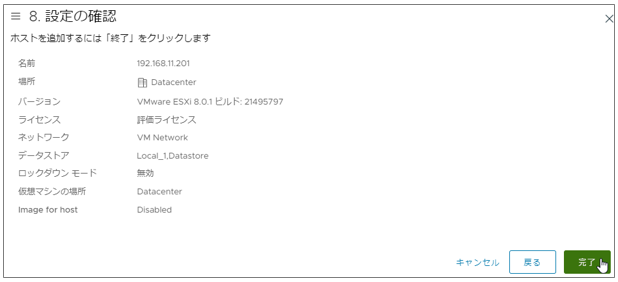
データセンター(Datacenter)へESXホスト(192.168.11.201)が追加されました。
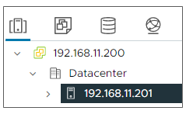
同じ手順でESXホスト(192.168.11.202)も追加します。
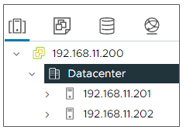
Datastoreの登録
今回は、NFSとして公開されている共有の領域をデータストアとして登録します。
(※参考:VMFSは、ファイバチャネルによる接続などで利用します)
NFSは、192.168.11.252 上のDatastoreフォルダを利用します。
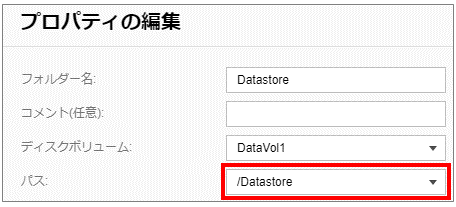
データセンター(Datacenter)のデータストアタブを選択します。
まだLocal_1、Local_2のみで共有フォルダは登録されていません。
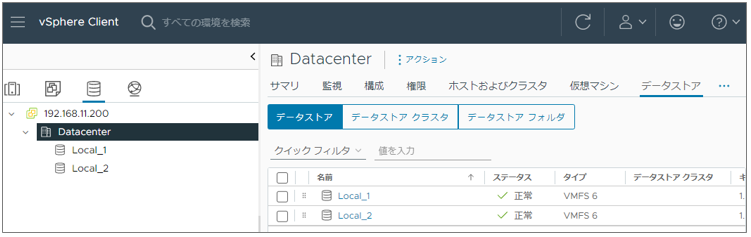
データセンター(Datacenter)を右クリックし、「新しいデータストア」をクリックします。
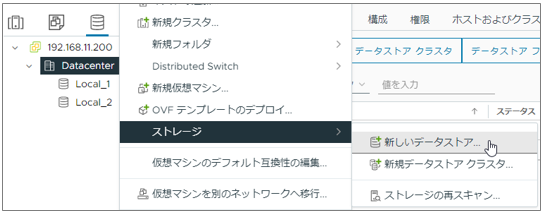
「タイプ」は「NFS」を選択し、「次へ」をクリックします。
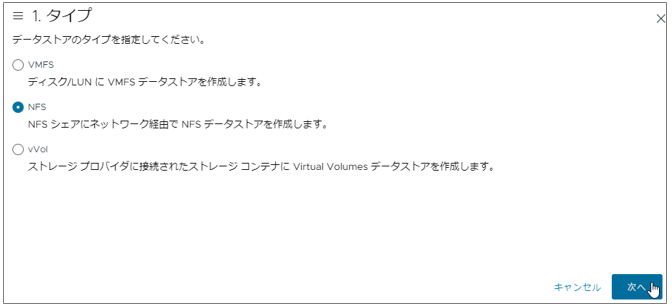
「NFSバージョン」は「NFS3」を選択し、「次へ」をクリックします。
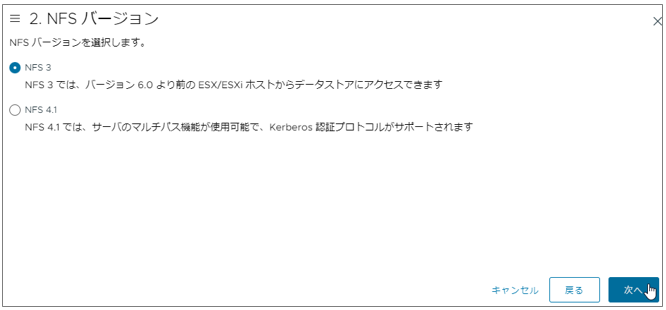
「名前および設定」は、任意のデータストア名とフォルダ名、サーバ情報を入力し、「次へ」をクリックします。
今回データストア名は、「Datastore-nfs」としました。
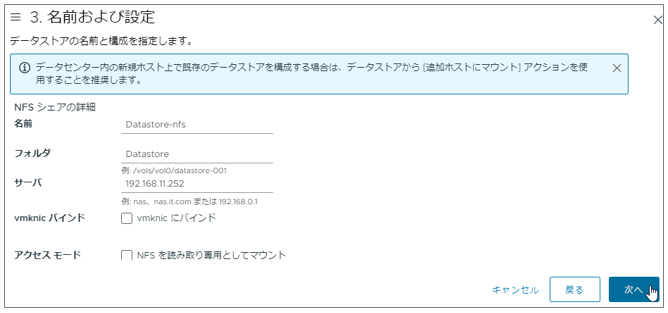
「ホストのアクセシビリティ」は、データストアへのアクセスが必要なESXホスト選択し、「次へ」をクリックします。
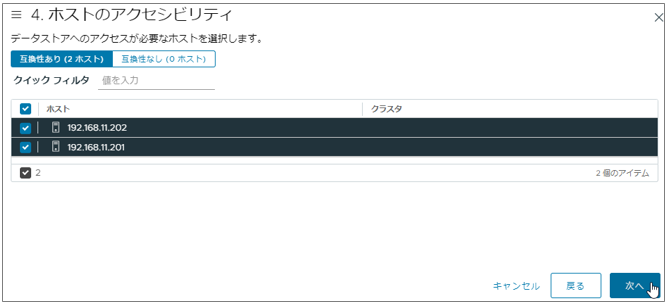
設定の確認画面で内容を確認し、「完了」をクリックします。
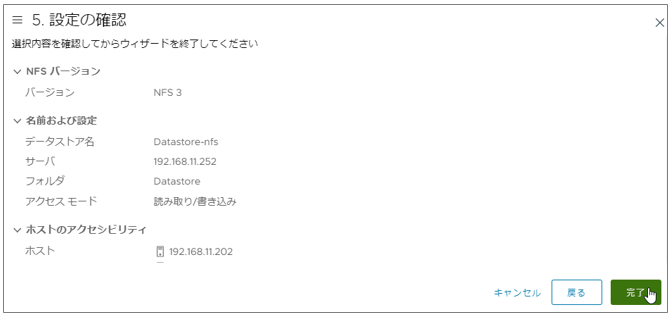
データストア名「Datastore-nfs」が登録されました。
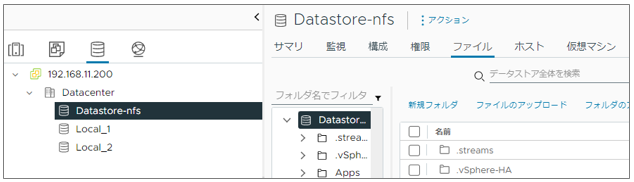
クラスタの作成とESXホストの追加
今回の検証において、vMotionを実施することが目標のため、クラスターを作成します。
データセンター(Datacenter)を右クリックし、「新規クラスタ」をクリックします。
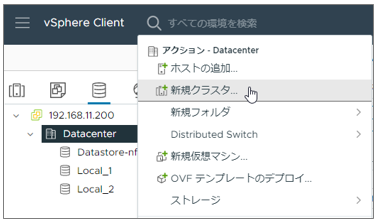
「基本」でクラスタの名前と有効化したい機能をONにします。
「vSphere HA」を有効化して、「次へ」をクリックします。
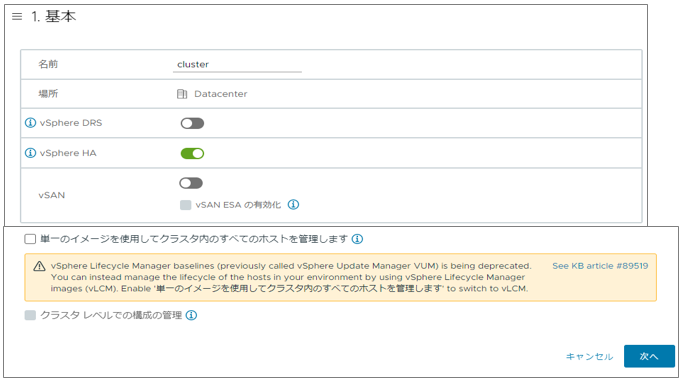
確認画面で内容を確認し、「完了」をクリックします。
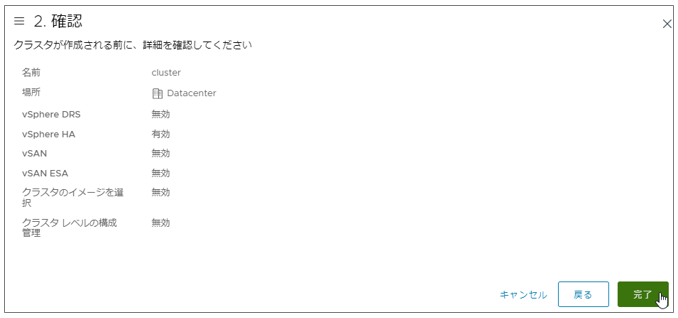
作成されたクラスタ「cluster」を右クリックし、「設定」をクリックします。
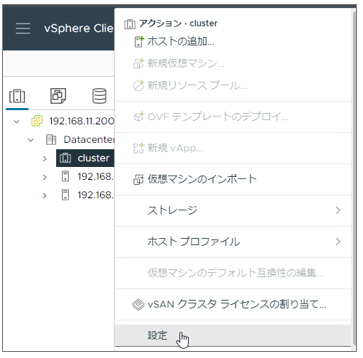
構成タブ > vSphereの可用性を選択します。
「vSphere HA」が有効化(オン)であることを確認します。
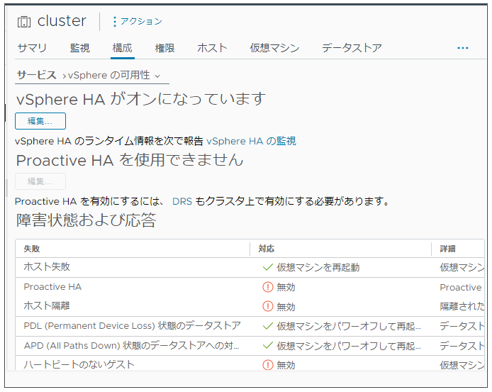
ESXホストをクラスタ「cluster」へドラッグアンドドロップして移動します。 これでクラスタ機能を受けることができるようになりました。 (※参考:逆にクラスタ「cluster」の外へ移動するには、ESXホストをメンテナンスモードへ移行する必要があります)
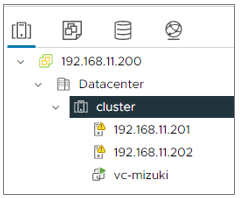
vMotion専用のネットワーク設定
vMotion専用のネットワークを作成したいと思います。
vMotion用ネットワーク:101010.*
ESXホスト > 構成タブを選択します。
ネットワーク > 仮想スイッチを選択し、「ネットワークの追加」をクリックします。
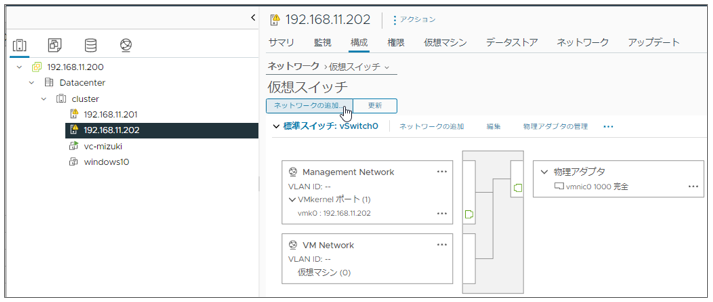
「接続タイプの選択」で「Vmkernelネットワークアダプタ」を選択し、「次へ」をクリックします。
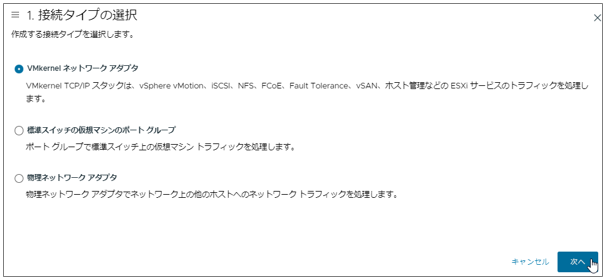
「ターゲットデバイスの選択」で「既存の標準スイッチの選択」を選択し、「次へ」をクリックします。
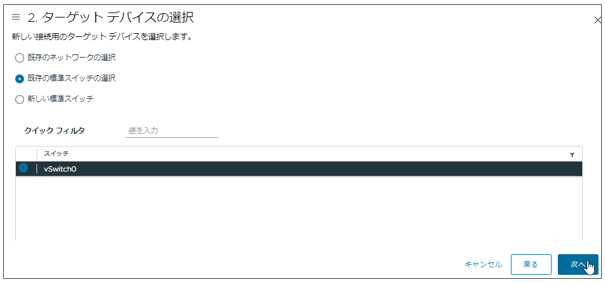
「ポートのプロパティ」で任意の「ネットワークラベル」名を入力、「使用可能なサービス」で「vMotion」を選択し、「次へ」をクリックします。
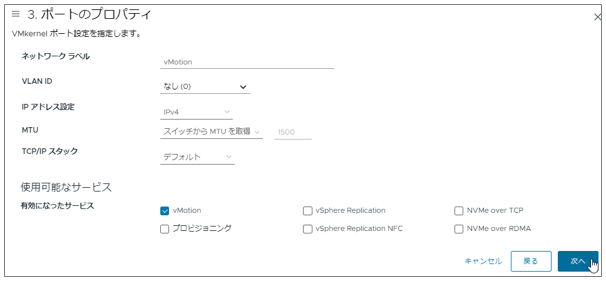
「IPv4設定」で「固定IPv4設定を使用します」を選択、任意のIPv4アドレスやサブネットマスクを入力し、「次へ」をクリックします。
※ESXホストと同じセグメントである必要はありません
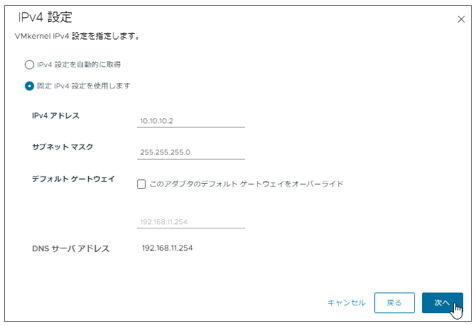
設定の確認画面で内容を確認し、「完了」をクリックします。
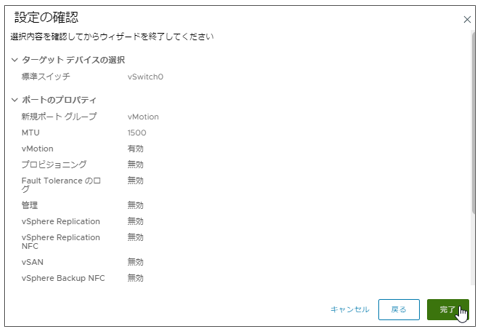
vMotion専用のネットワークが作成されました。
vMotionの移行元、移行先の両方のESXホストでネットワークを設定する必要がありますので必要分作成してください。
私の環境では以下のとおり設定しました。
ESXホスト1号機:192.168.11.201(vMotion用ネットワーク:10.10.10.1)
ESXホスト2号機:192.168.11.202(vMotion用ネットワーク:10.10.10.2)
以下はESXホスト2号機の設定画面です。
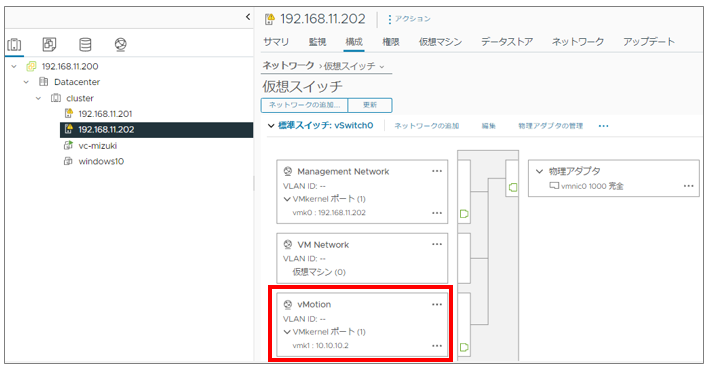
vMotion実施
vMotionを実施するため仮想マシン「windows10」をESXホスト1号機:192.168.11.201へ作成しました。
仮想マシン「windows10」をESXホスト1号機:192.168.11.201からESXホスト2号機:192.168.11.202へvMotionで移行します。
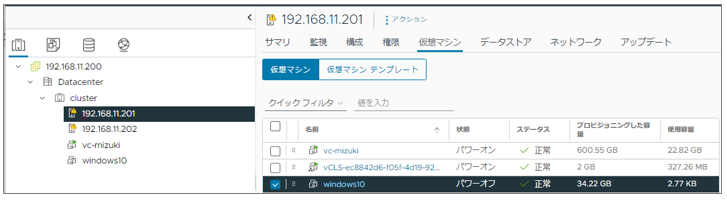
仮想マシン「windows10」がESXホスト2号機:192.168.11.202に存在しないことを確認します。
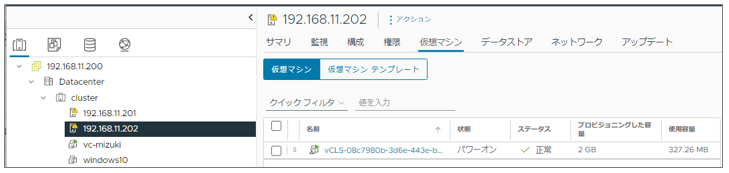
仮想マシン「windows10」を右クリックし、「移行」をクリックします。
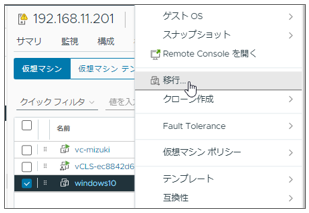
「移行タイプの選択」で「コンピューティングリソースのみ変更します」を選択し、「次へ」をクリックします。
※これは、仮想マシン「windows10」のOSデータはデータストア上から移動せず、ESXホストが持っている仮想マシン構成情報だけをESXホスト1号機から2号機へ移動することを意味します。
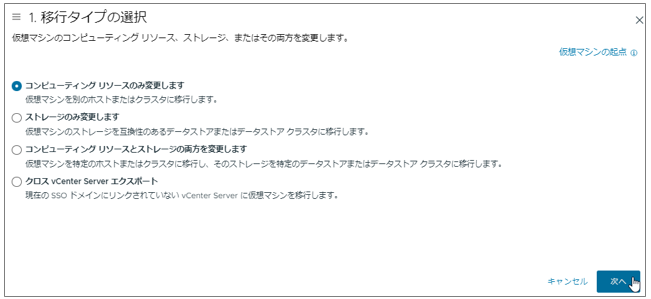
「コンピューティングリソースの選択」で移行先のESXホストを選択し、「次へ」をクリックします。
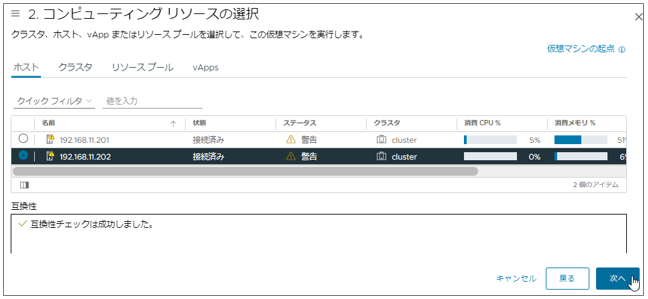
「ネットワーク:の選択」で複数ネットワークが存在する場合は選択し、「次へ」をクリックします。
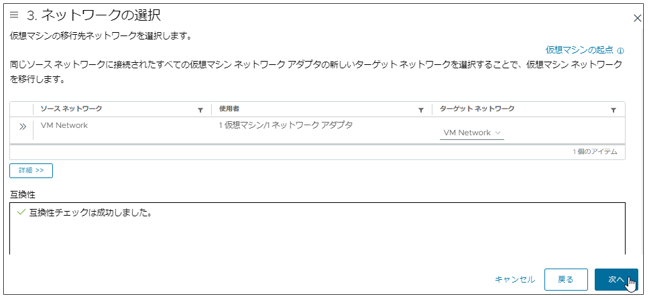
設定の確認画面で内容を確認し、「完了」をクリックします。
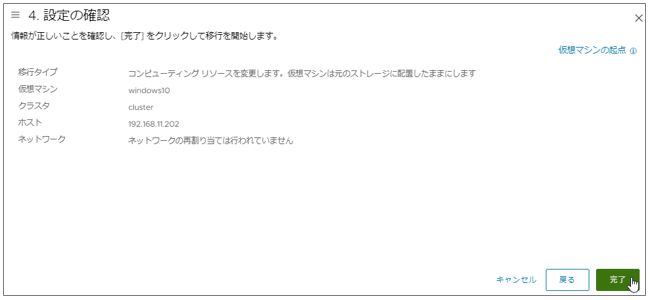
仮想マシン「windows10」がESXホスト1号機:192.168.11.201からESXホスト2号機:192.168.11.202へvMotionへ移行されました。
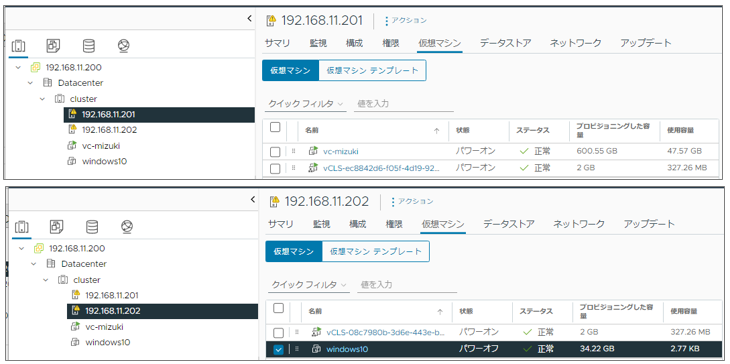
まとめ
長々と検証結果を記載しました。個人ではなかなか環境を準備するのは予算の関係もあり難しいかと思います。私も社内でたまたま検証することができたという状況でした。この情報が皆さまのお役に立てれば幸いです。


