【Azure-03】いろいろなコマンドツール(AzurePowerShell、Azure CLI、クラウドシェル)を実行してみる

GUI以外にコマンドベースでAzureへ接続し、設定変更などを行うためのツールを試してみたいと思います。
事前にモジュールのインストールが必要な場合は、それについても触れたいと思います。
Azure PowerShell
Azure PowerShell は、Windows PowerShell に Azure を操作するためのコマンド群を追加したツールです。
PowerShellを管理者として実行します。
$PSVersionTable コマンドを実行し、PSVersionの値が5.0以降であれば問題なくAzurePowerShellのモジュールを取得することが可能のようです。
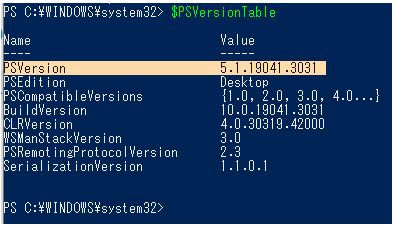
以下コマンドレットを実行し、モジュールをインストールします。
途中「PSGallery」や「NuGet」など関連モジュールのインストールや更新が表示された場合は「y 」をクリックします。
かなりたくさんのモジュールがインストールされるので時間がかかりました。
Install-Module az

モジュールインストールが完了し、コマンドレットが使用可能か確認してみます。
以下のコマンドレットを実行、既定のブラウザで認証し、Azureへ接続できることを確認します。
Connect-AzAccount

切断する場合は、以下コマンドレットを実行します。
Disconnect-AzAccount
Azure CLI
PythonベースでWindows向けだけでなく、macOSおよびLinux向けでも利用可能なCLIツールのようです。(よく理解できておりません・・・)
サイトから最新バージョンをダウンロードし、インストールします。私は msiファイルからインストールしました。
参考:Azure CLI をインストールする方法
https://learn.microsoft.com/ja-jp/cli/azure/install-azure-cli
以下URLへアクセスし、最新バージョン項より「Azure CLIの最新リリース(32ビット)」、「Azure CLIの最新リリース(64ビット)」からmsiファイルをダウンロードします。
https://learn.microsoft.com/ja-jp/cli/azure/install-azure-cli-windows?tabs=azure-cli
msiファイルを実行し、インストールします。
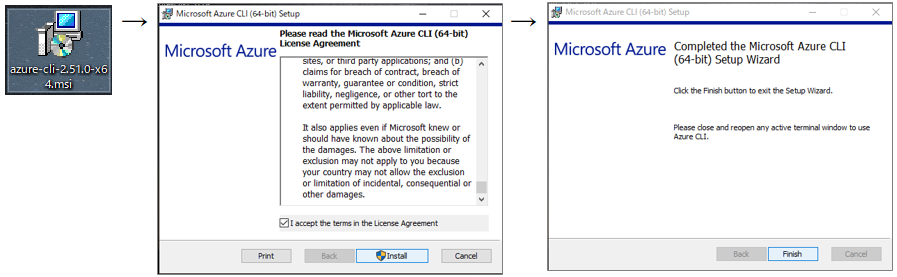
モジュールインストールが完了し、コマンドレットが使用可能か確認してみます。
PowerShellを起動し、以下のコマンドレットを実行、既定のブラウザで認証し、Azureへ接続できることを確認します。
az login
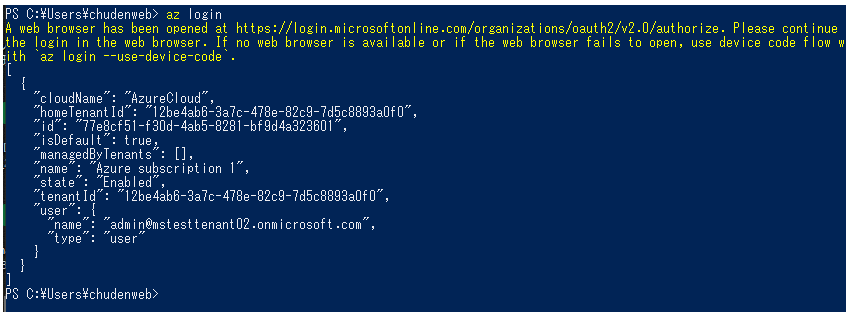
以下コマンドを実行し、バージョンを確認してみます。
az version
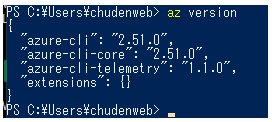
切断する場合は、以下コマンドを実行します。
az logout
クラウドシェル
Webブラウザー上でAzurePowerShellやAzure CLIを実行することができます。
おそらくですが事前にAzurePowerShellやAzure CLIのモジュールインストールなしに利用できると思われます。
利用するには、少額のコストが発生するそうなのでご注意ください。
Azureポータルへサインインします。
上部にある「Cloud Shell」アイコンをクリックします。
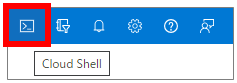
「Azure Cloud Shell へようこそ」画面が表示されるので「Azure CLI」の場合は「Bash」、「AzurePowerShell」の場合は「PowerShell」をクリックします。
今回は「PowerShell」をクリックします。
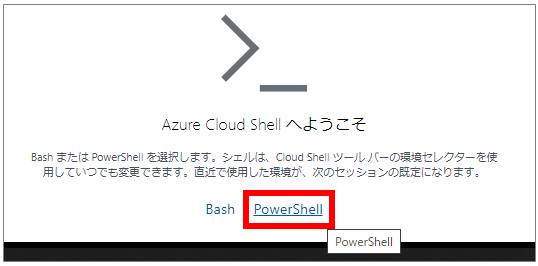
ストレージアカウントが作成されていないと怒られましたのでストレージアカウントを作成します。
注意書きにあるように少額のコストが発生するそうなのでご注意ください。
すでに作成されたリソースグループへ紐づけたいので「詳細設定の表示」をクリックします。
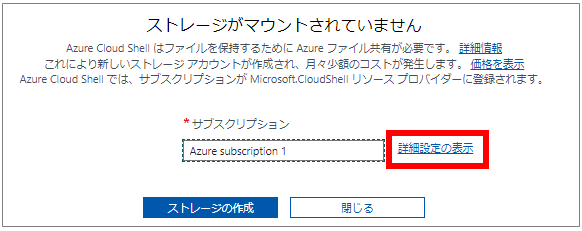
「リソースグループ」で作成したリソースグループが選択されていることを確認、その他は新規作成が選択され任意の名前を入力し、「ストレージの作成」をクリックします。
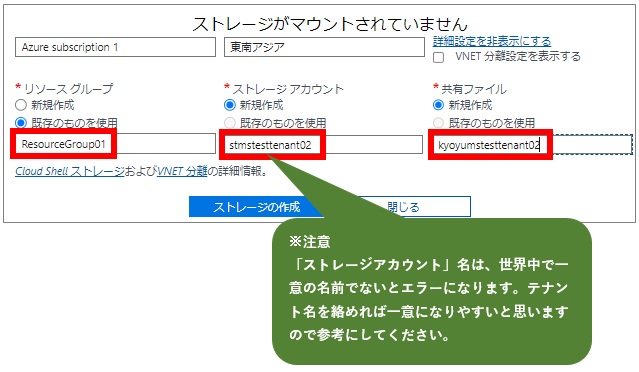
このような感じでクラウドシェルらしきものが起動しました。(赤枠がクラウドシェル)
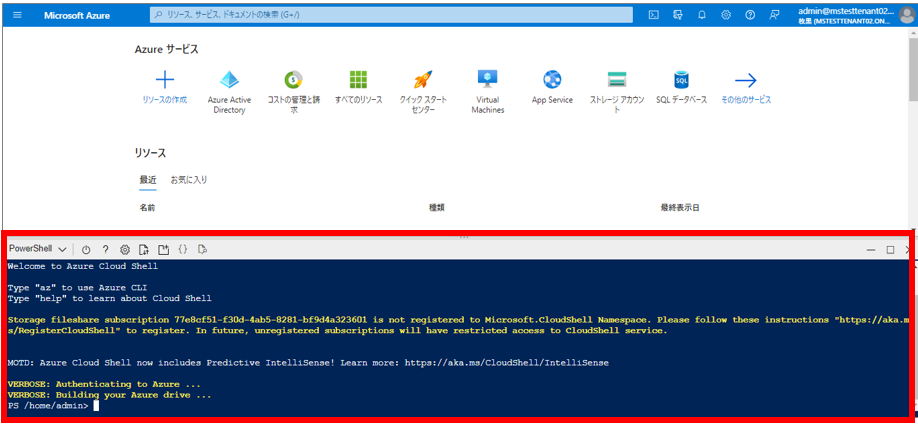
左上の横三本のハンバーガーメニューをクリックし、ストレージアカウント をクリックすると先ほど入力した内容でストレージアカウントが作成されていることが確認できます。
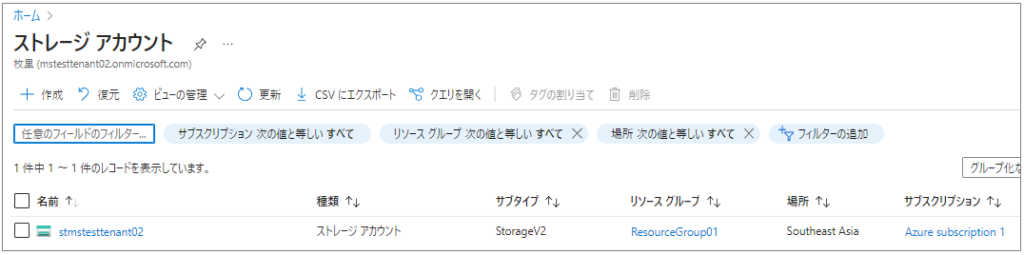
クラウドシェルで以下コマンドレットを実行し、サブスクリプションの一覧を取得してみます。
Get-AzureRmSubscription
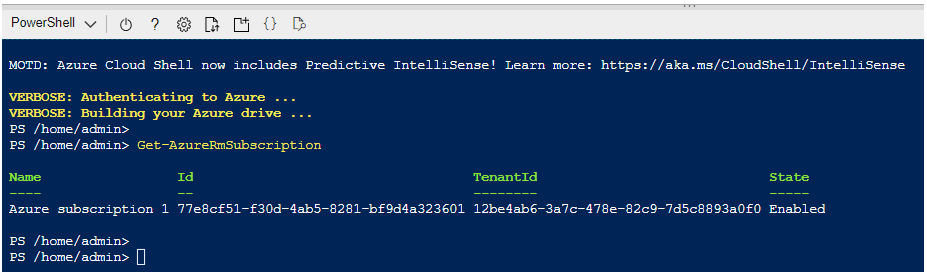
クラウドシェルの左上のプルダウンからBashへ切り替えることができます。
メッセージが表示されるので確認をクリックします。
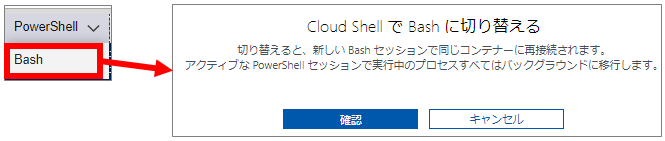
黒い画面の Azure CLI に切り替わりました。
以下コマンドを実行し、バージョンを確認してみます。
az version
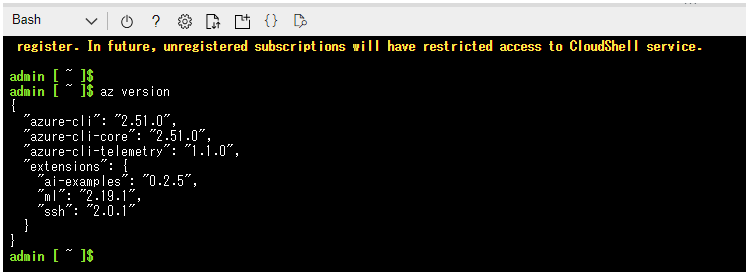
exit を入力するとクラウドシェルを終了することができます。
メッセージが表示されるので終了をクリックするとクラウドシェル(ブラウザの画面下半分)が閉じます。
まとめ
Azureのいろいろなコマンドツール(AzurePowerShell、Azure CLI、クラウドシェル)を実行してみました。
次は仮想マシンを配置するための「仮想ネットワーク」を作成してきます。


