【Azure-10】インバウンドNAT規則の作成

ロードバランサーで「インバウンドNAT規則」を構成すると各仮想マシンに着信用パブリックIPアドレスを割り当てる必要がなく、ロードバランサ―のパブリックIPアドレスとロードバランサーへ指定したポート番号で仮想マシンへ接続できるようになります。
インバウンドNAT規則は、各仮想マシンを指定する方法とバックエンドプール全体を指定する方法がありますが、今回は各仮想マシンを指定する方法で進めたいと思います。
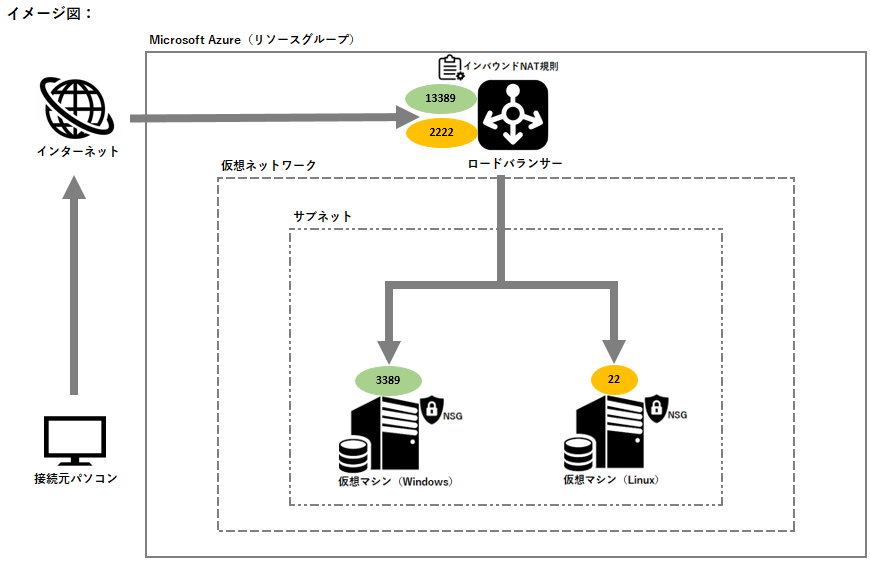
インバウンドNAT規則作成(リモートデスクトップ接続用)
まず最初にWindowsのリモートデスクトップ接続用の規則を作成していきます。
現時点では、仮想マシン(Windows)にパブリックIPアドレスが割り当てられていますのでリモートデスクトップ接続が可能です。
インバウンドNAT規則(リモートデスクトップ接続用)作成後に、仮想マシン(Windows)のパブリックIPアドレスを削除して動作確認を行います。
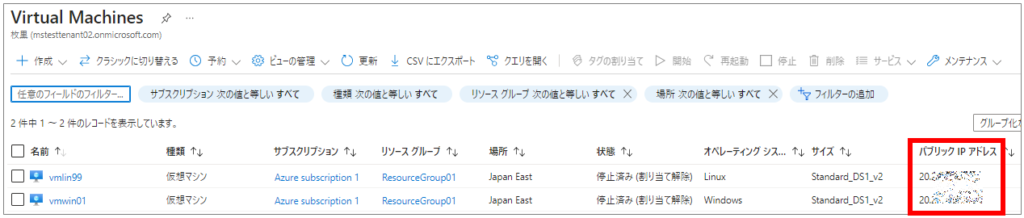
ロードバランサ―の管理画面で「インバウンドNAT規則」を選択し、「+ 追加」をクリックします。
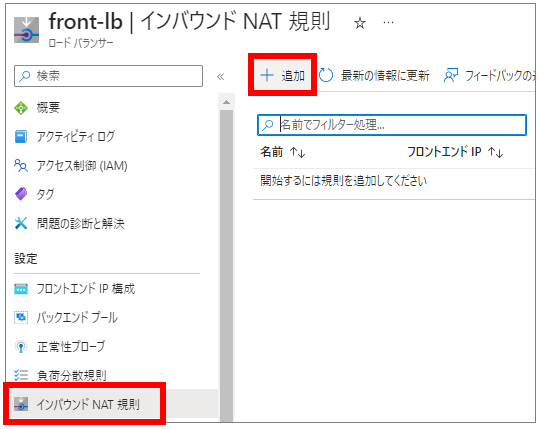
インバウンドNAT規則画面で必要な情報を入力します。
「ターゲット仮想マシン」は、Windowsの仮想マシンを選択します。
「ネットワークIP構成」は、WindowsのプライベートIPアドレスを選択します。
「フロントエンドIPアドレス」は、ロードバランサ―のパブリックIPアドレスを選択します。
「フロントエンドポート」は、自身で決めた任意のポート番号を入力します。任意といっても「1 から 65534 までの値」となります。
「バックエンドポート」は、リモートデスクトップの「3389」を入力します。
必要情報を選択・入力後に「追加」をクリックします。
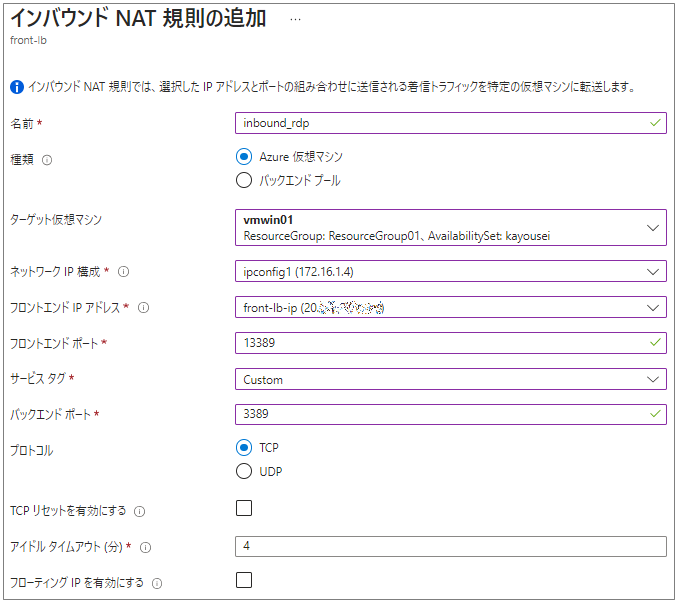
Windowsのリモートデスクトップ接続用の規則が作成されました。
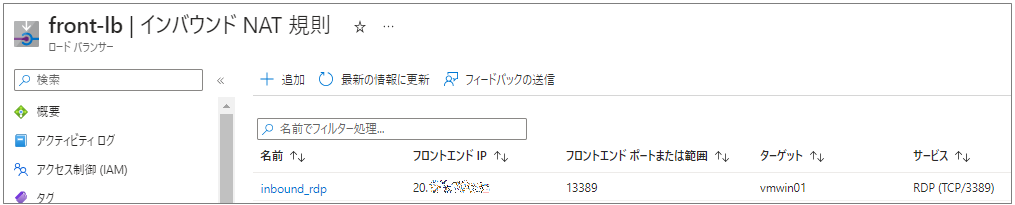
まずは仮想マシン(Windows)のパブリックIPアドレスに対してリモートデスクトップ接続したところ問題なく接続できました。
次にロードバランサ―のパブリックIPアドレスとポート番号 13389 を指定してリモートデスクトップ接続したところ、こちらも接続することができました。
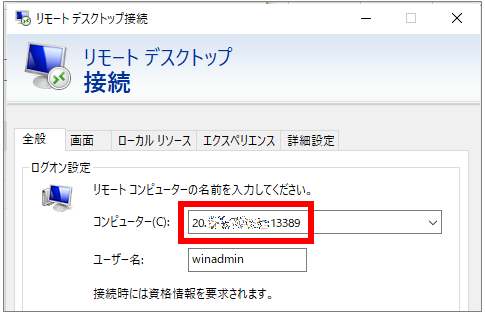
次に仮想マシン(Windows)のパブリックIPアドレスを解除して削除したいと思います。
ホーム画面から「パブリックIPアドレス」をクリックします。
仮想マシン(Windows)のパブリックIPアドレスをクリックします。
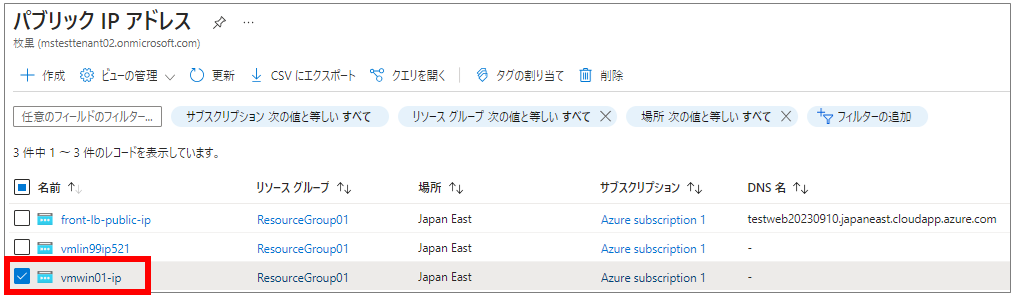
概要タブの「関連付けの解除」をクリック、「関連付け解除の確認」をクリックし、「はい」をクリックします。
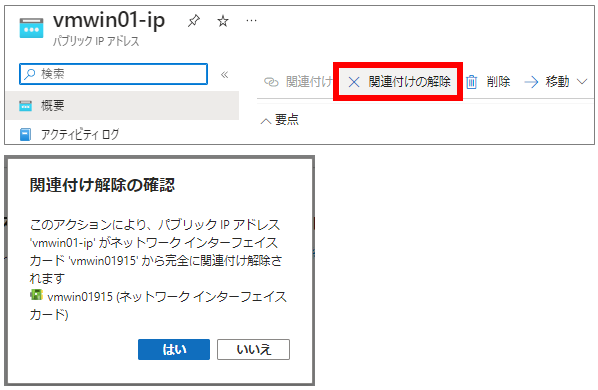
「関連付けの解除」が成功したことを確認、「削除」をクリックし、「はい」をクリックします。
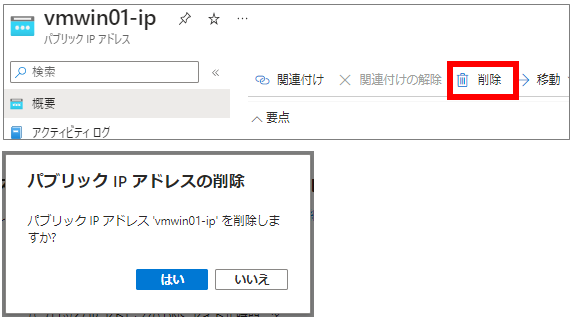
「更新」ボタンをクリックすることで仮想マシン(Windows)のパブリックIPアドレスが削除されたことを確認します。
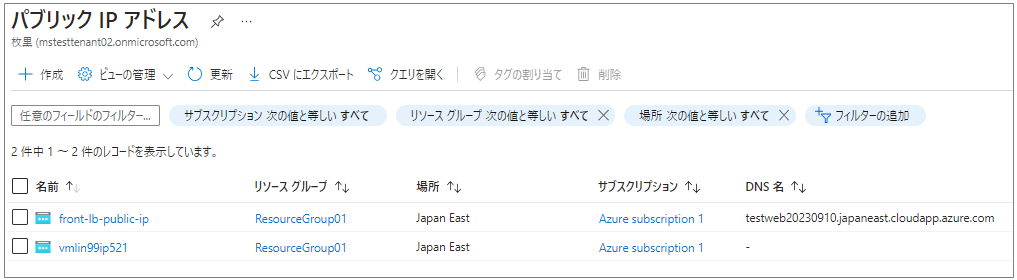
当たり前ですが仮想マシン(Windows)のパブリックIPアドレスに対してリモートデスクトップ接続はできなくなりました。
ロードバランサ―のパブリックIPアドレスとポート番号 13389 を指定しては、問題なくリモートデスクトップ接続できました。
インバウンドNAT規則作成(リモートデスクトップ接続用)は、完了です。
インバウンドNAT規則作成(SSH接続用)
次にLinuxのSSH接続用の規則を作成していきます。
現時点では、仮想マシン(Ubuntu)にパブリックIPアドレスが割り当てられていますのでSSH接続が可能です。
インバウンドNAT規則(SSH用)作成後に、仮想マシン(Ubuntu)のパブリックIPアドレスを削除して動作確認を行います。
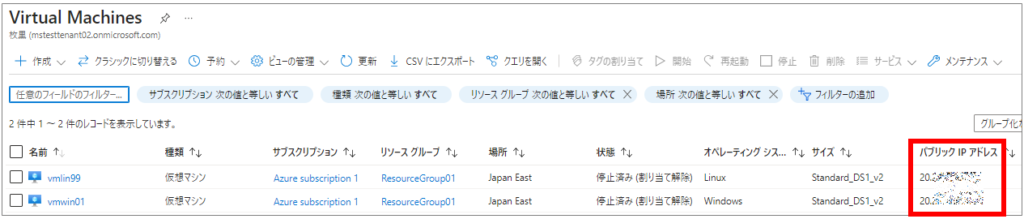
ロードバランサ―の管理画面で「インバウンドNAT規則」を選択し、「+ 追加」をクリックします。
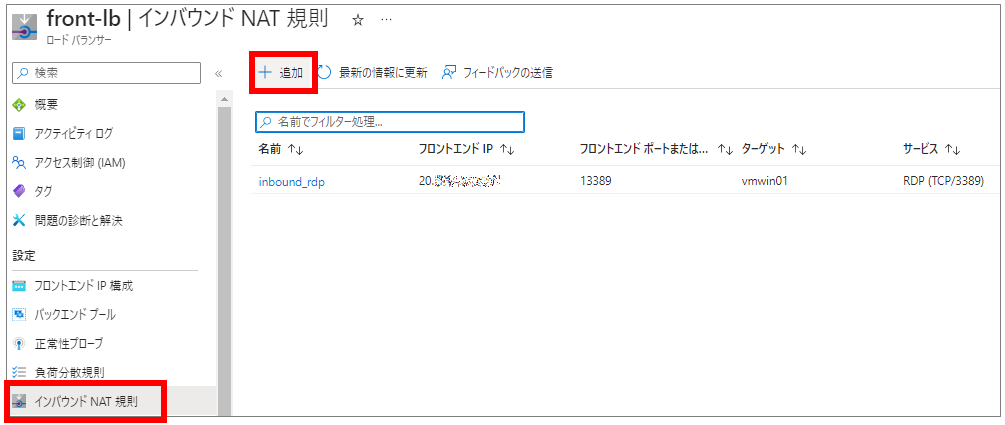
インバウンドNAT規則画面で必要な情報を入力します。
「ターゲット仮想マシン」は、Ubuntuの仮想マシンを選択します。
「ネットワークIP構成」は、UbuntuのプライベートIPアドレスを選択します。
「フロントエンドIPアドレス」は、ロードバランサ―のパブリックIPアドレスを選択します。
「フロントエンドポート」は、自身で決めた任意のポート番号を入力します。任意といっても「1 から 65534 までの値」となります。
「バックエンドポート」は、SSHの「22」を入力します。
必要情報を選択・入力後に「追加」をクリックします。
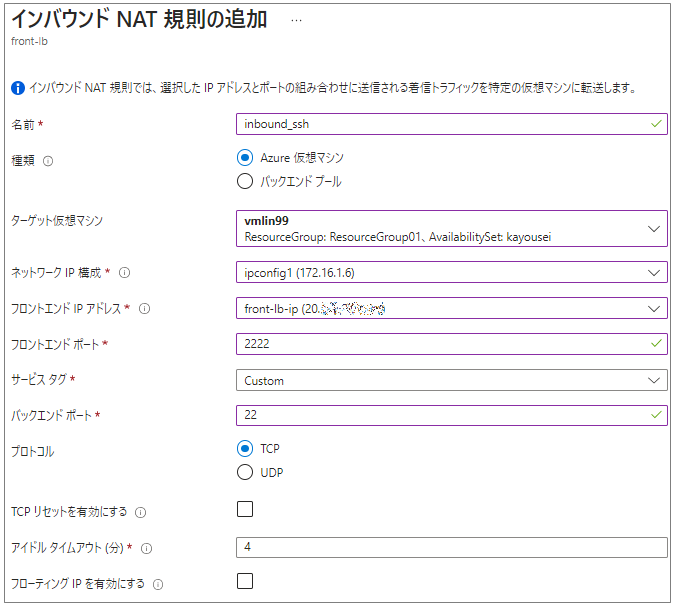
UbuntuのSSH接続用の規則が作成されました。
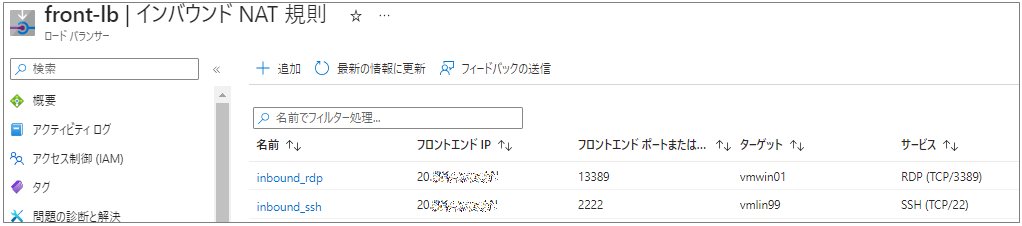
まずは仮想マシン(Ubuntu)のパブリックIPアドレスに対してSSH接続したところ問題なく接続できました。
次にロードバランサ―のパブリックIPアドレスとポート番号 2222 を指定してSSH接続したところ、こちらも接続することができました。
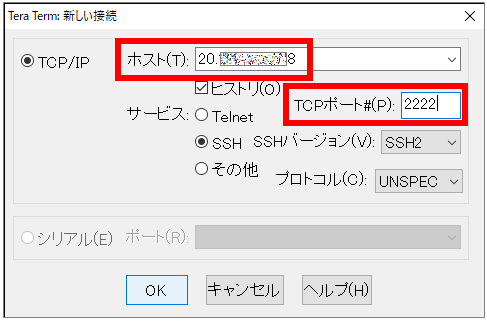
次に仮想マシン(Ubuntu)のパブリックIPアドレスを解除して削除したいと思います。
ホーム画面から「パブリックIPアドレス」をクリックします。
仮想マシン(Ubuntu)のパブリックIPアドレスをクリックします。
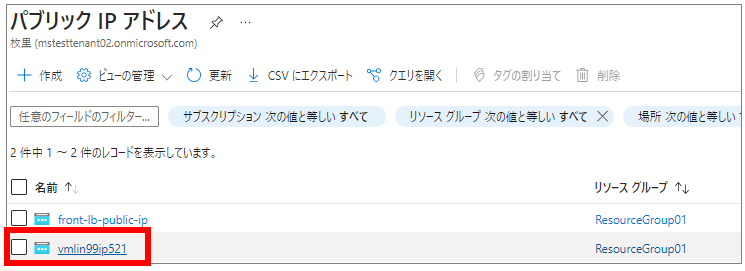
概要タブの「関連付けの解除」をクリック、「関連付け解除の確認」をクリックし、「はい」をクリックします。
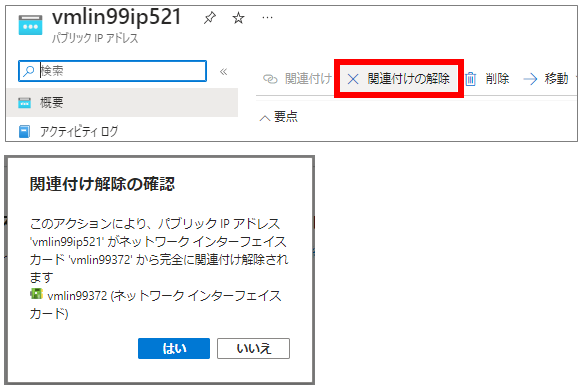
「関連付けの解除」が成功したことを確認、「削除」をクリックし、「はい」をクリックします。
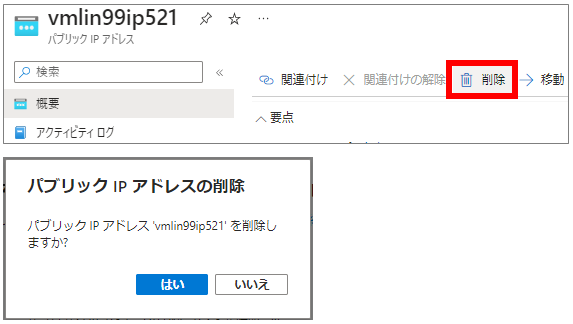
「更新」ボタンをクリックすることで仮想マシン(Ubuntu)のパブリックIPアドレスが削除されたことを確認します。
ロードバランサ―のパブリックIPアドレスだけになりました。
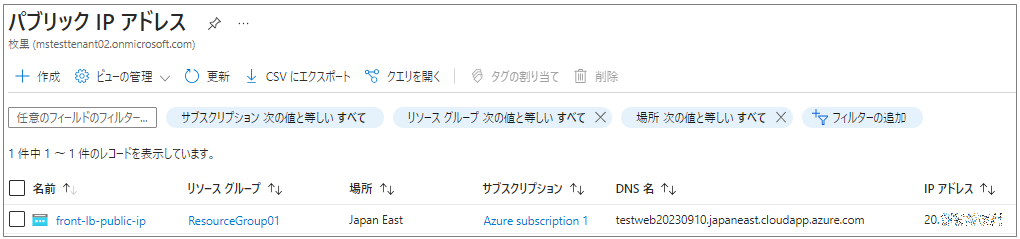
当たり前ですが仮想マシン(Ubuntu)のパブリックIPアドレスに対してSSH接続はできなくなりました。
ロードバランサ―のパブリックIPアドレスにポート番号 2222 を指定しては、問題なくSSH接続できました。
インバウンドNAT規則作成(SSH接続用)は、完了です。
まとめ
インバウンドNAT規則(リモートデスクトップ、SSH接続用)を作成し、少しセキュアに外部からサーバーへ接続することができるようになりました。
インバウンドNAT規則を作成したからかわかりませんが 80番ポート へのWEBアクセスの負荷分散が設定前は F5キー を押してページを更新するたびにWindows ⇔ Linuxと切り替わっていたのですが、設定後はブラウザのセッション単位で分散されているような動作に変わりました。(詳しいことはわかっておりません・・・)
次回は、Azureのバックアップ機能について検証したいと思います。

