Microsoft Wi-Fi Direct Virtual Adapter について

先日、コマンドプロンプトで ipconfig /all を実行すると「Microsoft Wi-Fi Direct Virtual Adapter」というものがあることを知りました。
いつから存在しているのかあまり気にしていなかったのですが、業務においてWi-FiのMACアドレスが必要になった際「Microsoft Wi-Fi Direct Virtual Adapter」のMACアドレスを申告してトラブルになったことがありました。
ググってみると「モバイルホットスポット」という機能で「ノートパソコン やスマートフォンなどの機器同士を、無線ルーターを利用せずに直接ネットワーク接続するための仮想のアダプター」という解説がありました。
要は、「Microsoft Wi-Fi Direct Virtual Adapter」を持つノートパソコンが無線ルータの役割をしてSSIDを発行し、他のノートパソコンやスマートフォンへWi-Fiを提供するということです。
早速検証してみましたので結果を記載しておきたいと思います。
目次
環境
「モバイルホットスポット」となるノートパソコンは、Windows 11 Home を使用します。
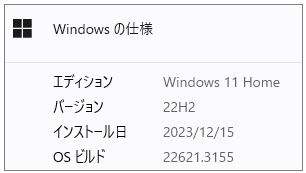
ノートパソコンのWi-Fi状況です。ipconfig /allの結果より「Microsoft Wi-Fi Direct Virtual Adapter」は2つ表示されていることがわかります。
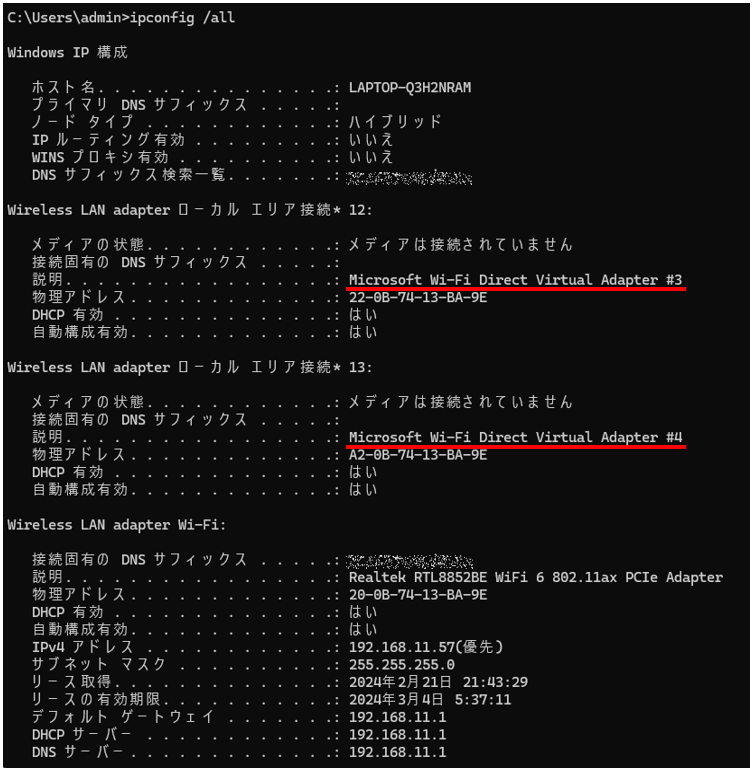
Microsoft Wi-Fi Direct Virtual Adapter を有効化
スタートメニューから「設定」をクリックします。
「ネットワークとインターネット」をクリックします。
「モバイルホットスポット」をクリックします。

「モバイルホットスポット」の右側に表示されている「オフ」を「オン」にします。
画面下側に「ネットワークのプロパティ」が表示され、「名前」と「パスワード」も表示されるので控えておきます。
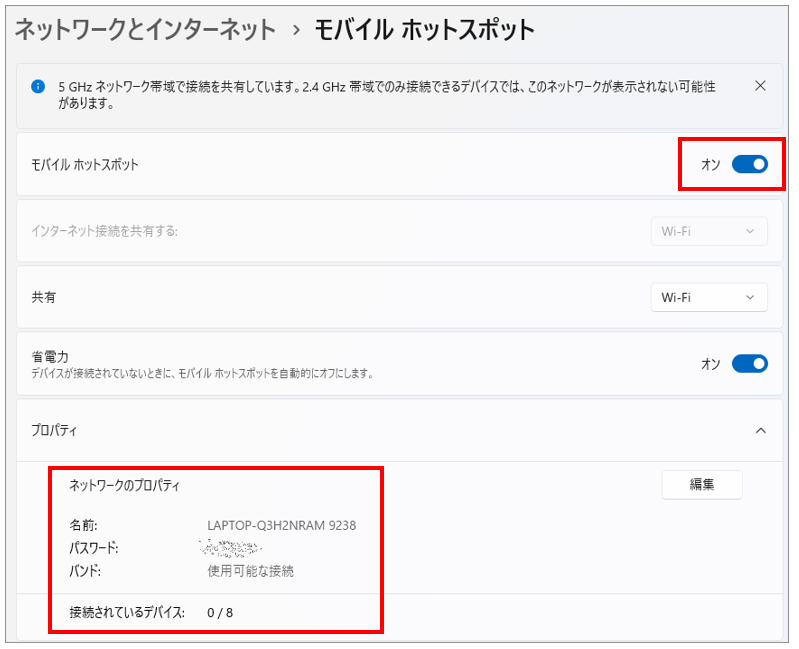
コマンドプロンプトで ipconfig /all を実行します。
「Microsoft Wi-Fi Direct Virtual Adapter #4」にIPアドレス「192.168.137.1」が割り当てられました。
「192.168.137.1」は、仮想的なIPアドレスなのか詳しくはわかっておりません。
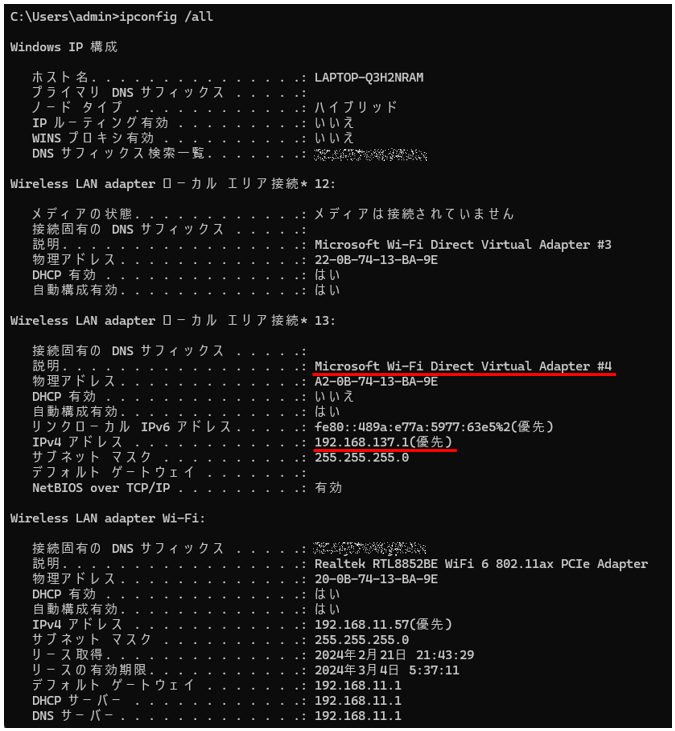
コントロールパネルのネットワーク接続に「ローカルエリア接続13」というものが作成されていました。 ちなみに「モバイルホットスポット」をオフにすると「ローカルエリア接続13」は削除されました。

Microsoft Wi-Fi Direct Virtual Adapter へ接続
スマホでWi-FiのSSID検索画面にモバイルホットスポットである私のノートパソコンのホスト名「LAPTOP-Q3H2NRAM9238」が表示されていることを確認します。
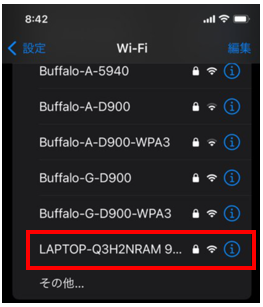
選択して控えていたパスワードを入力することでモバイルホットスポットへ接続され、インターネット閲覧もできました!
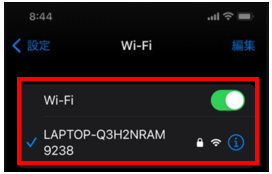
「モバイルホットスポット」のネットワークのプロパティにも接続されているデバイスとして表示されていました。
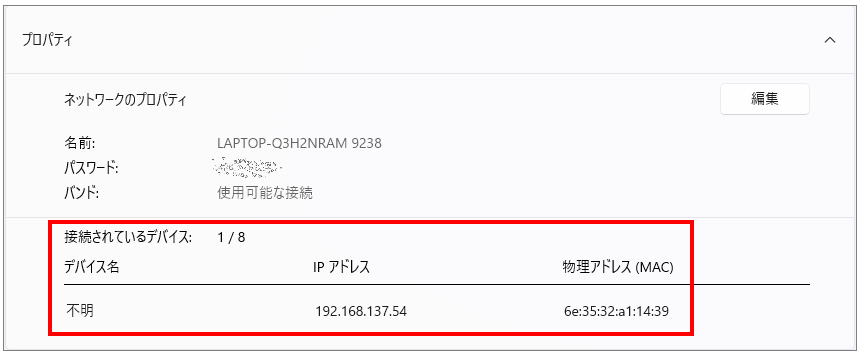
まとめ
Wi-Fiがある環境ではあまり利用する機会はないですが、Wi-Fiがない環境でテザリングを利用している場合など他のパソコンへネットワークを提供できるので便利な機能だなと感じました。

