【Windows】ローカルグループポリシーを特定ユーザーにだけ適用する

通常Windowsパソコンでローカルグループポリシー(ユーザーの構成)を適用するとすべてのローカルユーザーにポリシーが適用されますが、ある方法を利用すれば、特定のユーザーにのみローカルグループポリシー(ユーザーの構成)を適用することができます。
先日教えてもらったので備忘のために記録として手順を残しておきたいと思います。
特定ユーザー用ローカルグループポリシーの作成
検索ウィンドウへ「mmc」と入力します。
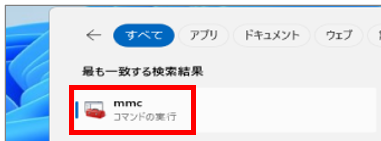
「mmc」が起動したら「ファイル」 > 「スナップインの追加と削除」をクリックします。
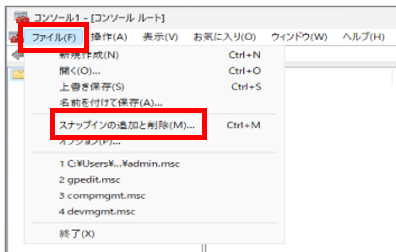
利用できるスナップインに対象が表示されたら「グループポリシーオブジェクト」を選択し、「追加」をクリックします。
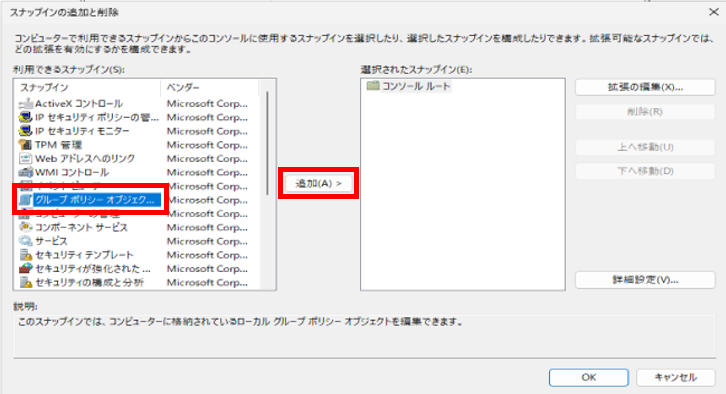
「グループポリシーオブジェクトの選択」画面が表示されたら「参照」をクリックします。
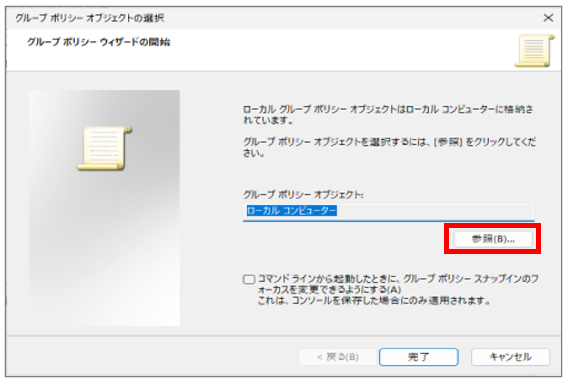
「グループポリシーオブジェクトの参照」画面が表示されたら「ユーザー」タブををクリック、グループポリシーを適用したいユーザーを選択し、OKをクリックします。
今回は「admin」を選択しています。
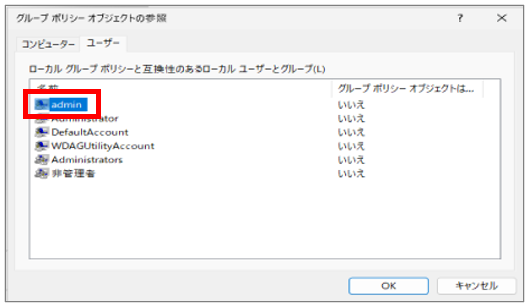
「グループポリシーオブジェクトの選択」画面で「グループポリシーオブジェクト」の表示が「ローカルコンピューター\admin」に変わることを確認し、完了をクリックします。
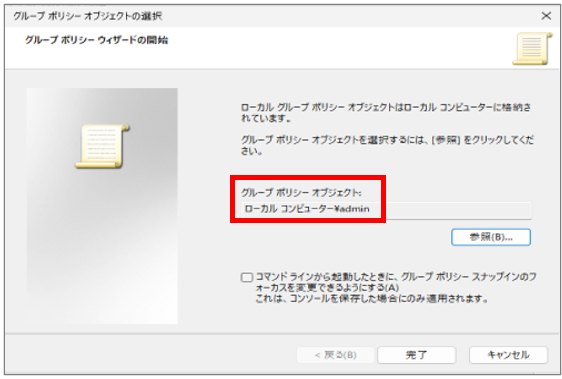
「スナップインの追加と削除」画面に戻り、選択されたスナップインに作成したポリシーが表示されることを確認し、OKをクリックします。
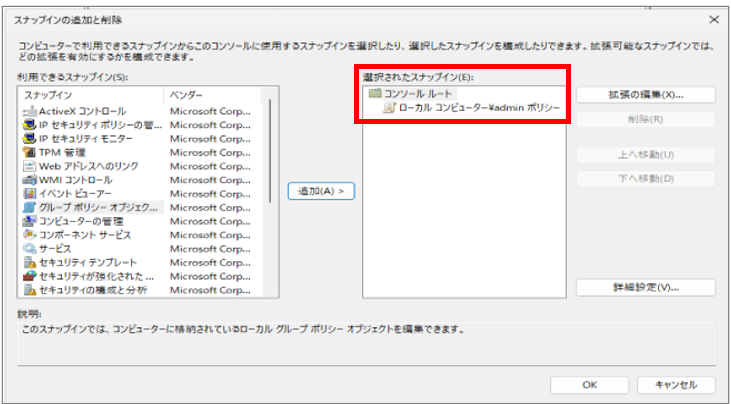
「コンソール1」画面で「ファイル」 > 「名前を付けて保存」 を選択し、任意の場所へ保存します。
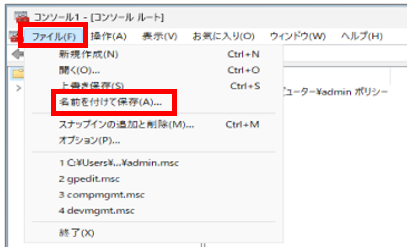
特定ユーザー用グループポリシーが作成されました。
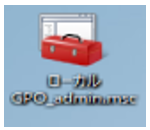
特定ユーザー用グループポリシーを編集し、上書き保存します。
これである特定ユーザー(今回の例では admin )のみグループポリシーを適用することができます。
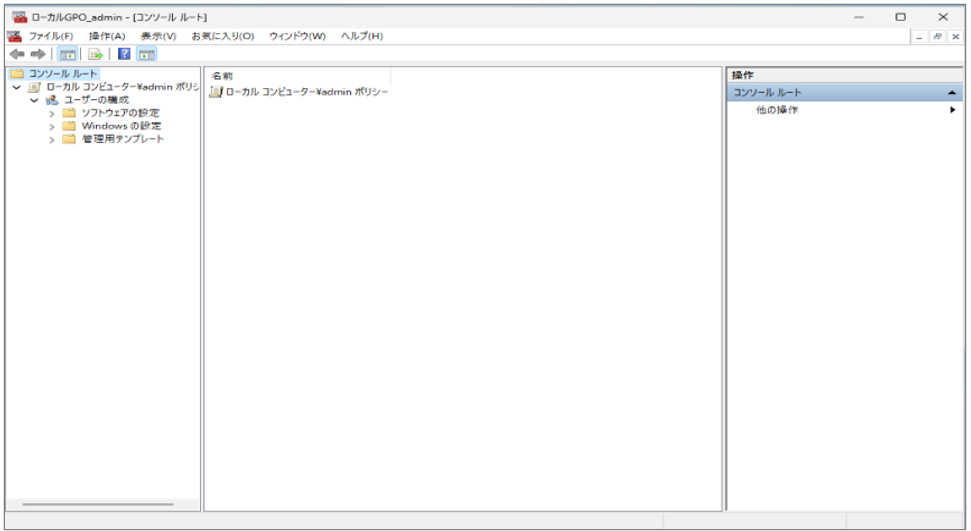
一時的にローカルGPOを無効にする
動作確認を行う時など一時的にローカルGPOを無効化したい時があります。
そういう場合も簡単に無効化することができます。
正式な方法(おそらく)とやや乱暴ですがもう一つの方法の2とおり記載します。
正式な方法(おそらく)
作成したポリシーを起動し、コンソールルート下の「ローカルコンピューター\ユーザー名ポリシー」を選択、右クリックからプロパティをクリックします。
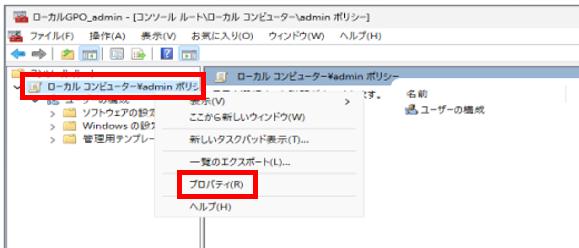
「ローカルコンピューター\ユーザー名ポリシーのプロパティ」画面が表示されるので「ユーザーの構成の設定を無効にする」にチェックを入れて、OKをクリックします。
これで無効化されます。
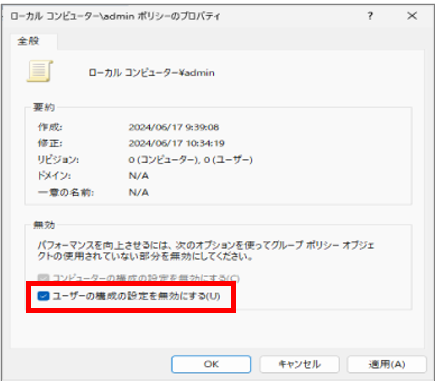
やや乱暴な方法
特定ユーザーにローカルGPOを作成することで以下の場所にSIDのフォルダが作成されます。
C:\Windows\System32\GroupPolicyUsers
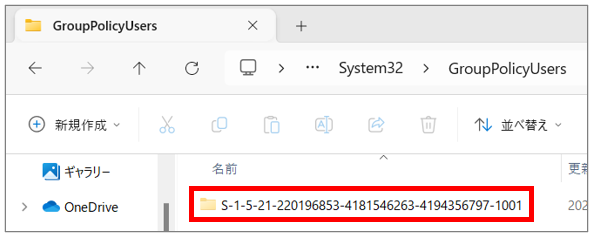
※隠しフォルダに設定されていますのでエクスプローラーの「表示」 > 「隠しファイル」 にチェックを入れて隠しフォルダやファイルが表示されるように設定します。
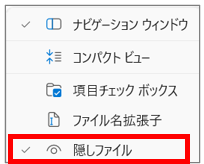
SIDフォルダをリネームすると無効化されます。今回はフォルダ名の最後にアンダーバーを追加しました。
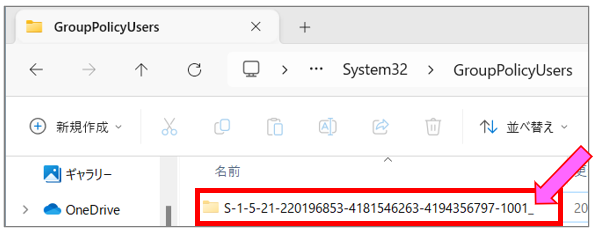
再度、ポリシーを有効化したい場合は、元のフォルダ名に戻すだけです。
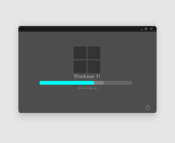



Comment
少なくとも最新の一般的なgpeditでは、
「操作(A)」から一括無効でき、おそらく其方の方が正規的かと考えております。
コメントありがとうございます。
私もあまり詳しくないところ、備忘のためにメモとして記事にしていました。
ご指摘ありがとうございます。参考にさせていただきます。