【Nutanix】VMware Workstationネスト環境のNutanix CE(シングルノードクラスター)でコンテナへISOファイルをアップロードする

仮想マシンにOSをインストール際、参照できるようにするため、事前にISOイメージをPrismからイメージ設定へアップロードしておきます。
また、WindowsOSをインストールする際に必要な Nutanix VirtIO for Windows のISOファイルもここへアップロードして、WindowsOSをインストールする際に参照します。
ISOファイルのアップロード
Prismの右上の歯車印をクリックします。
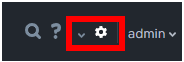
左ペインより「イメージ設定」をクリックします。
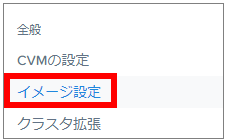
「Image Configuration」画面で「イメージをアップロード」をクリックします。
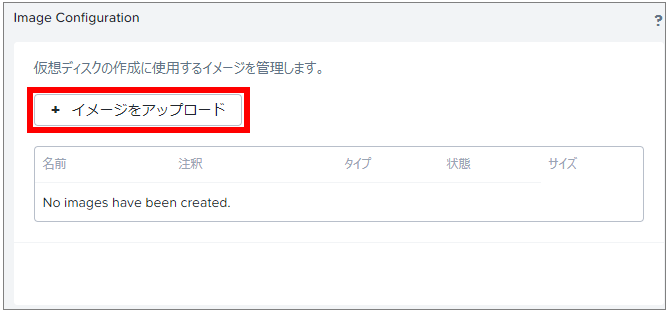
「Create Image」画面で必要事項を入力し、「保存」をクリックします。
Name:任意名(何のOSやドライバなどわかりやすい名前がよいと思います)
Annotation:ブランク
Image Type:ISO(Image Typeに何を選択してよいかわからない場合、選択せずに他を進めると自動的にシステム側が最適なImage Typeを選択してくれます。)
Storage Container:default-container-
Upload a file:アップロードしたいISOファイルなどを選択
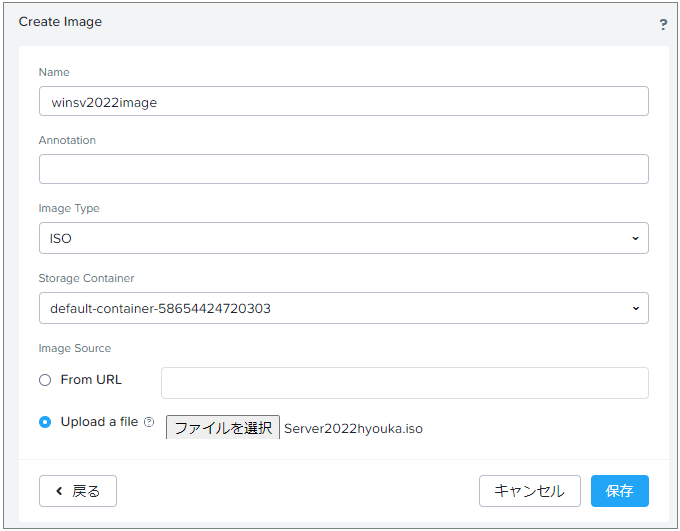
画面の上(中央)を展開するとアップロードの進捗が確認できます。
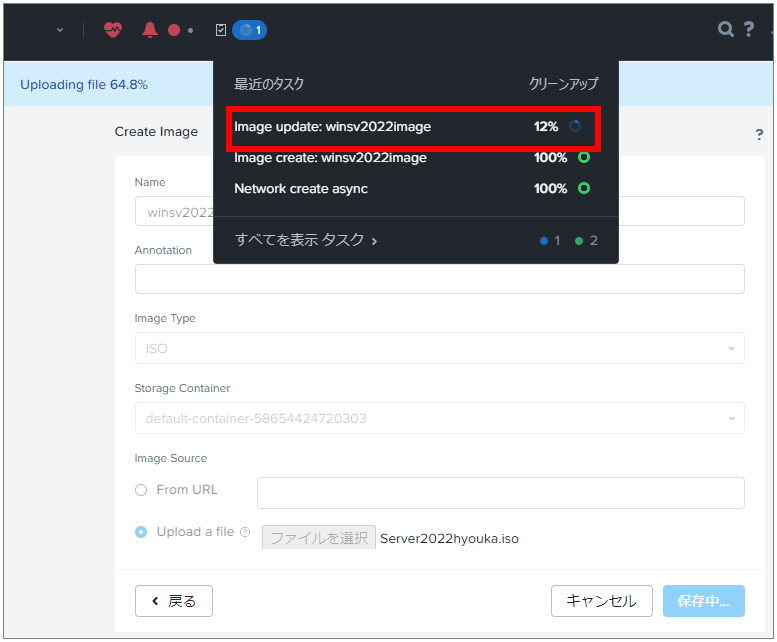
イメージ設定へアップロードすることができました。
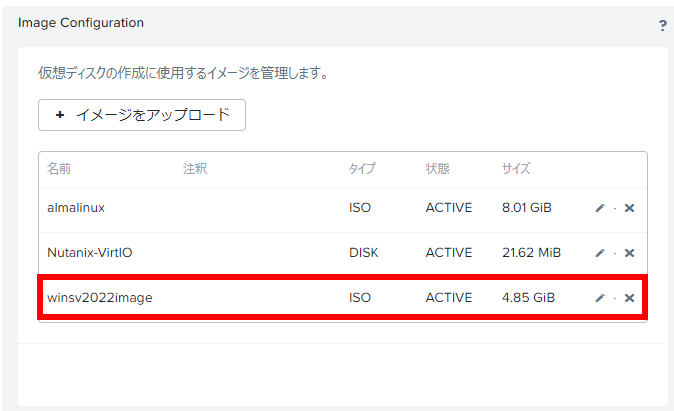
まとめ
WindowsやLinuxのインストーラーをコンテナへアップロードする手順について、記載しました。次は仮想マシンを作成してLinux(Alma Linux)をインストールしていきます。
また、そのほかにもNutanixで検証した結果をまとめていますので興味ある方は、見ていただけると幸いです。


