【Nutanix】VMware Workstationネスト環境へNutanix CE(シングルノードクラスター)をインストール

仕事でNutanix、AHVを構築する案件に携わることになったので検証してみました。
希望としては3ノードによるクラスター環境で検証したかったのですが、個人ではなかなかハードウェアを揃えるのに敷居が高かったのでVMware Workstationネスト環境を利用してシングルノードクラスターで検証しました。
検証にあたり、以下サイトを参考にさせていただき、とても参考になりました。
https://liberation-of-se-like-slaves.net/nutanix-ce-2-develop/
当ブログのコンテンツ・情報について、個人による検証のため正確性や安全性を保証するものではありません。当ブログに掲載された内容によって生じた損害等の一切の責任を負いかねますのでご了承ください。
目次
環境(重要!)
参考サイトにも記載ありますがリソースはかなり必要です。私の場合、個人PCですがメモリ 64GB 、SSD 1TB あります。メモリもですがHDDでは読み書きに時間がかかるため検証も大変だと思います。VMware Workstationは、2024年9月時点の最新版(17.6)を使用しています。
ネットワーク環境について、今回はVMware WorkstationのNATで検証しています。Nutanix CE をインストールする際、固定IPアドレスの設定が必要となります。事前にご自身のNATでどのようなセグメントを利用していて、どのIPアドレスが固定で設定できるかは確認しておいてください。
また、Nutanix CE をインストール後、GUIの操作でPRISMへログインします。ログインの際にインターネット接続してMy Nutanixと認証する必要があるのでインターネット接続できる環境でないとPRISMが利用できないのでご注意ください。
Nutanix CE(Community Edition) を入手する
https://my.nutanix.com/ ログオンします。(アカウントは事前に作成しているものとします。)
注意点としては、@yahoo.co.jpや@gmail.comなどのフリーメールアドレスでは作成できないとの情報がありましたので会社用メールアドレスなどで作成してください。
https://my.nutanix.com/ ログオンしたら「Community Edition」 の Launch をクリックします。
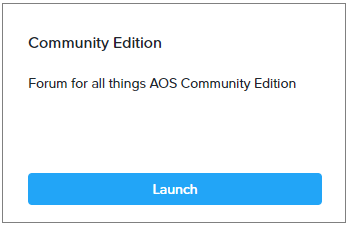
「Download Community Edition」ページが表示されるので「Installer ISO」をクリックしてisoファイルをダウンロードします。
「Download Community Edition」ページが表示されてない場合は、検索ウィンドウで「Download Community Edition」と検索してみてください。
2024年9月時点で「phoenix.x86_64-fnd_5.6.1_patch-aos_6.8.1_ga.iso」がダウンロードされました。
AHV上にWindows仮想マシンを作成する方は、「Nutanix VirtIO for Windows」も必要となるので同ページからダウンロードしておきます。これがないとWindowsをインストールする際にディスクが見えない状態のため、インストールすることができません。「iso」と「msi」の2種類ありますが、「iso」のほうが使いやすいと思います。
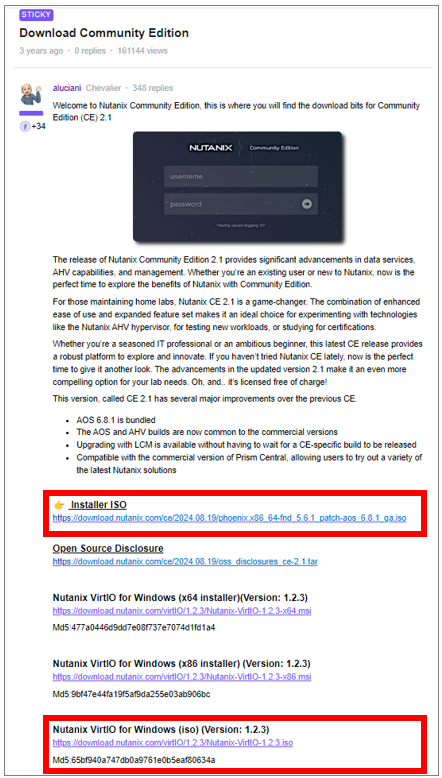
Nutanix CE用の仮想マシンを作成
基本的に参考サイト情報のとおり仮想マシンを作成しました。特に特別な内容ではないですが、ハードディスクが複数必要なところやリソースの割り当て値に気を付けないといけないようです。
※選択に迷うだろう箇所のみコメントを入れています、ご了承ください
「新規仮想マシン作成」をクリックします。
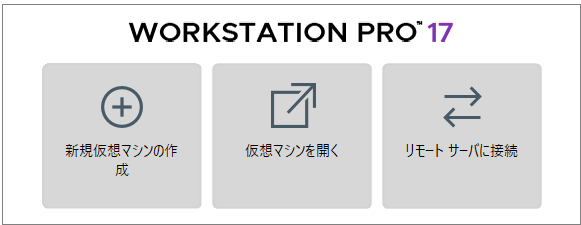
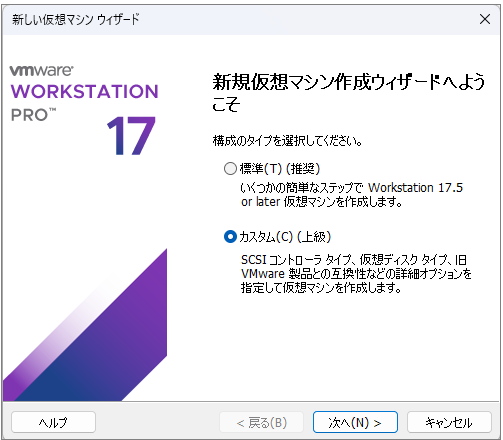
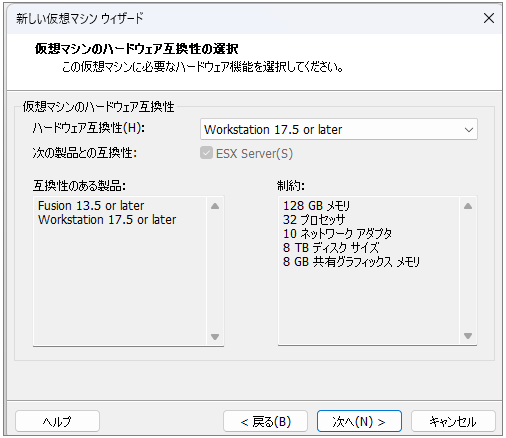
今回は、ダウンロードしたNutanix CE用ISOファイルをここでマウントするよう設定しています。仮想マシン作成後の設定からマウントしてもらっても問題はありません。
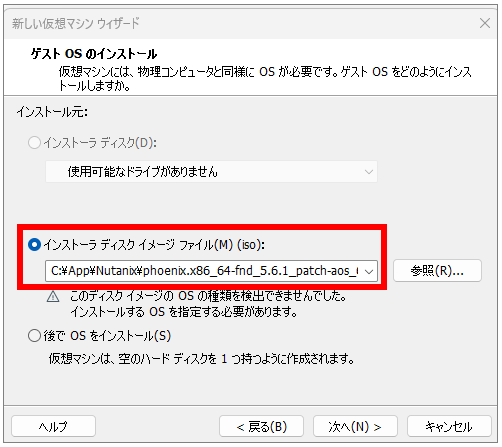
ゲストOSは「Linux」、バージョンは「CentOS 64ビット」を選択し、「次へ」をクリックします。
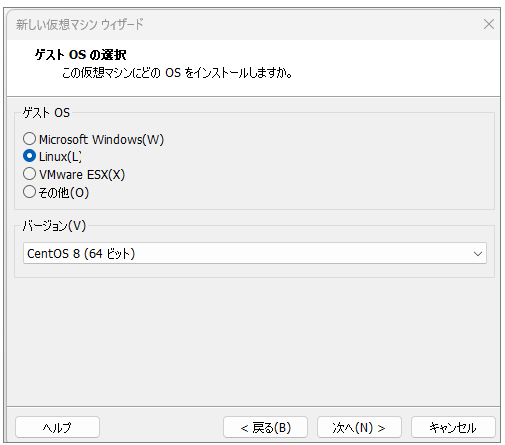
任意の仮想マシン名を入力します。ファイルなどの保存場所も任意ですので指定したら、「次へ」をクリックします。
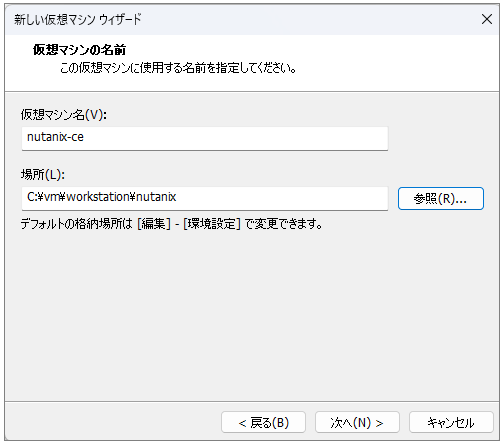
プロセッサ数は「16」としました。
注意事項として「Intel VT-x/EPTまたはAMD-V/RVIを 仮想化」にチェックを入れる必要があるのですが、この時点で設定が表示されてない場合は、仮想マシン作成後に設定画面からチェックを入れてください。
チェックしないとインストールに失敗するようです。
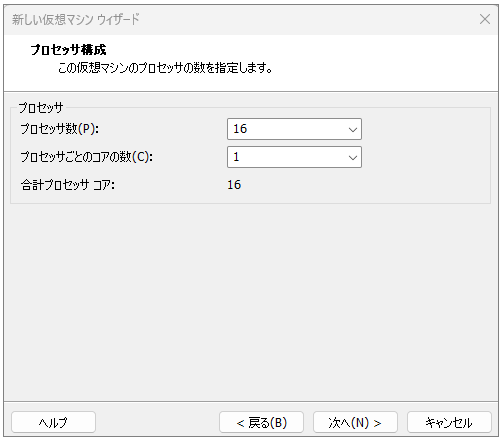
メモリの推奨値は、20GBのようですが参考サイトに習い、32GBを設定します。
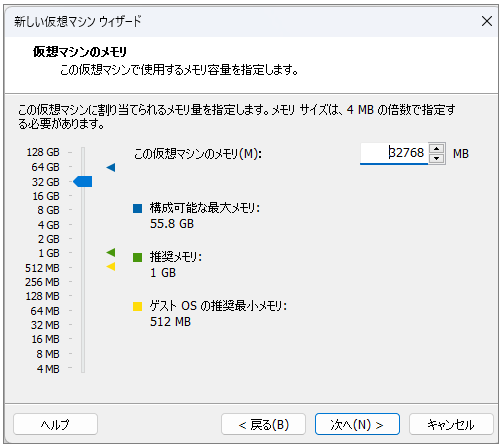
ネットワークは、「NAT」を設定しました。
※シングルノードクラスター環境では問題なく動作しました
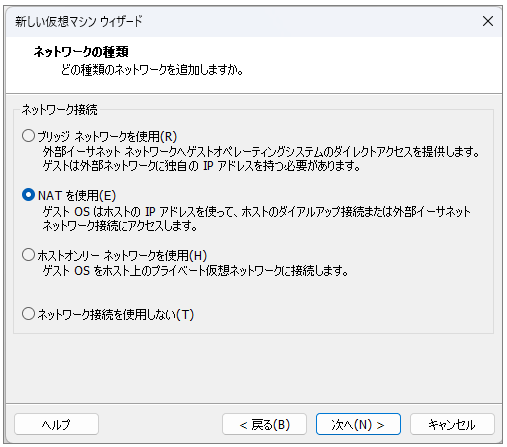
参考サイトに「SCSI」でと指定がありましたので「準仮想化(SCSI)」を選択しています。
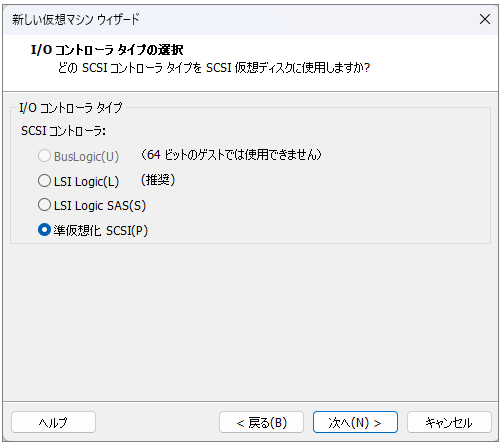
「ディスクの選択」は「SCSI」とします。
参考サイト情報によると、物理ディスクがNVMeの場合でもSCSIを選択しなければ、AHVのインストールがタイムアウトして失敗したそうです。
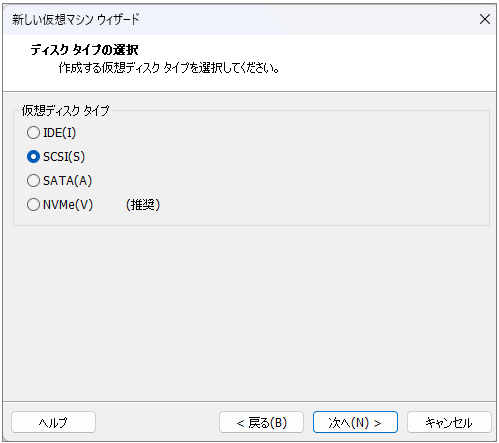
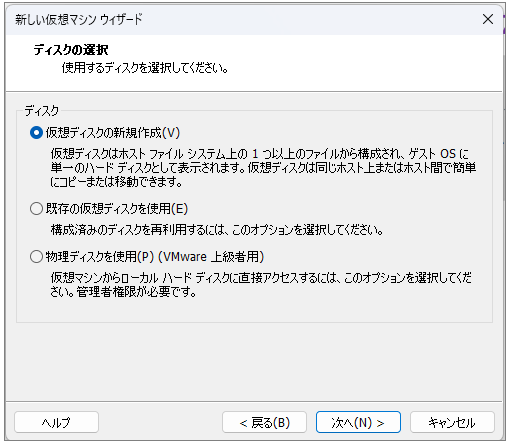
参考サイトには、CVMとData用のディスクは最低200GB以上必要とありますので200GBで設定します。ディスクサイズが足りないとインストール時のIPアドレスを設定する画面で次に進めないそうです。全部で3つディスクが必要となりますので残り2つは、仮想マシン作成後に設定画面から追加します。
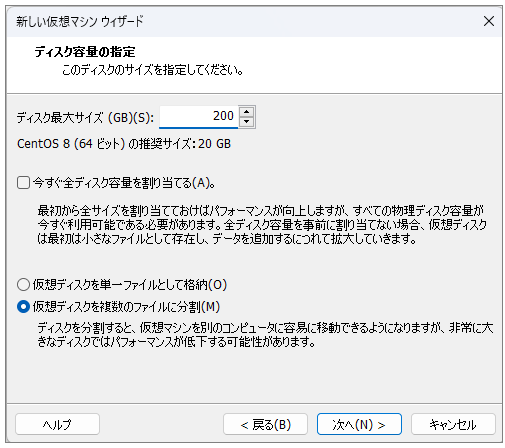
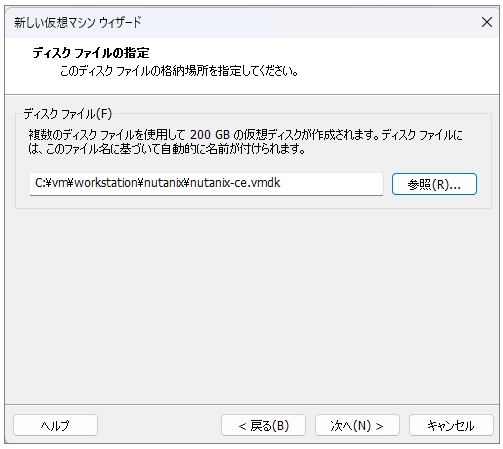
「完了」を押して仮想マシンを作成します。
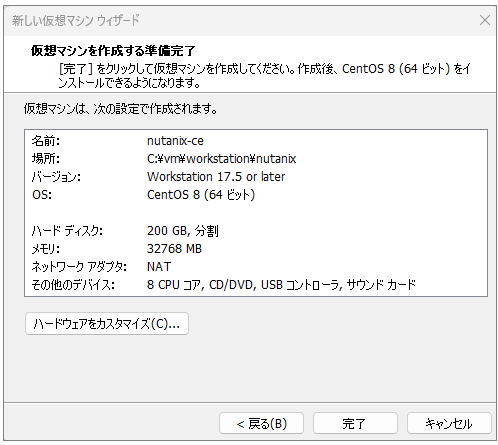
Nutanix CE用の仮想マシンを設定
作成された仮想マシンを選択し、右側画面より「仮想マシンの設定を編集する」をクリックします。
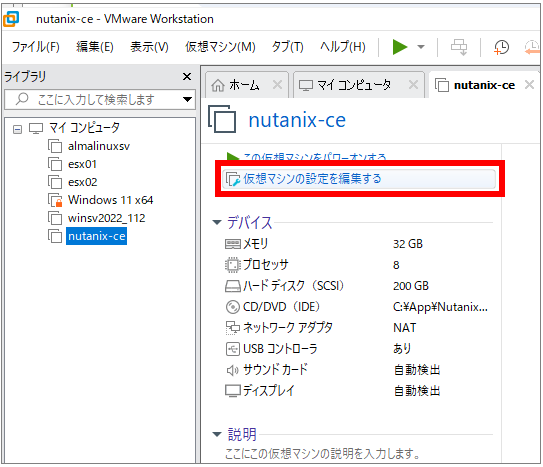
左ペインから「プロセッサ」を選択し、「Intel VT-x/EPTまたはAMD-V/RVIを 仮想化」にチェックを入れます。
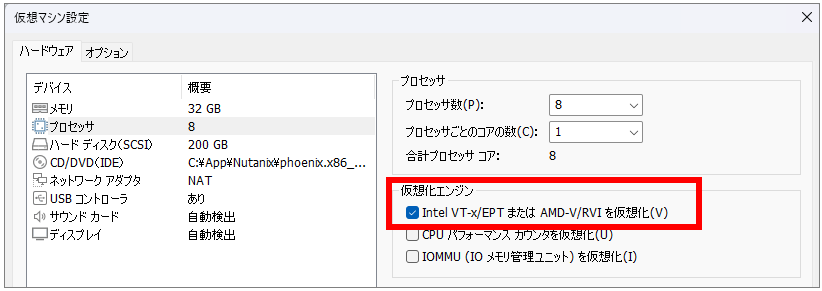
左ペインに「ハードディスク(SCSI)」が1つだけ表示されていることを確認し、「追加」をクリックします。
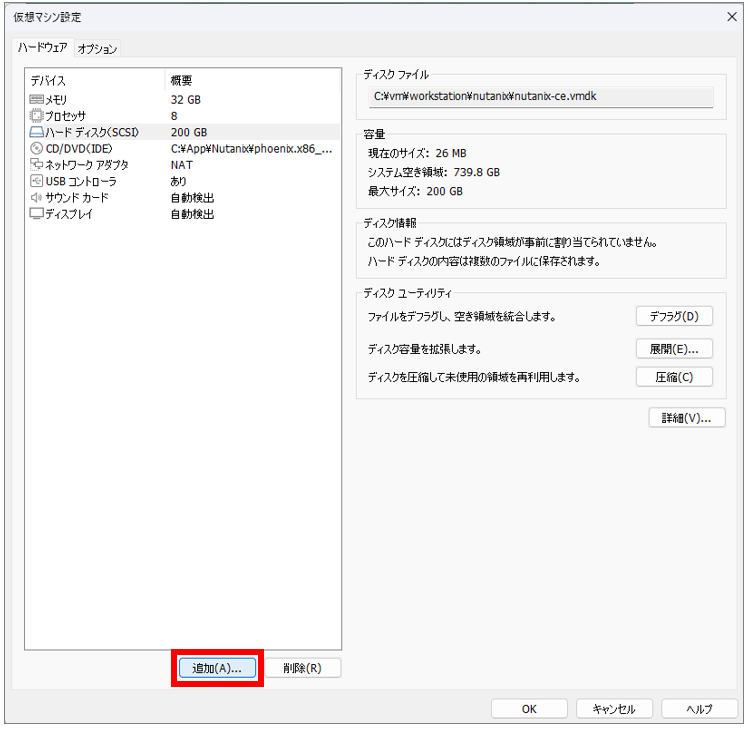
「ハードウェア追加ウィザード」で「ハードディスク」を選択し、「次へ」をクリックします。
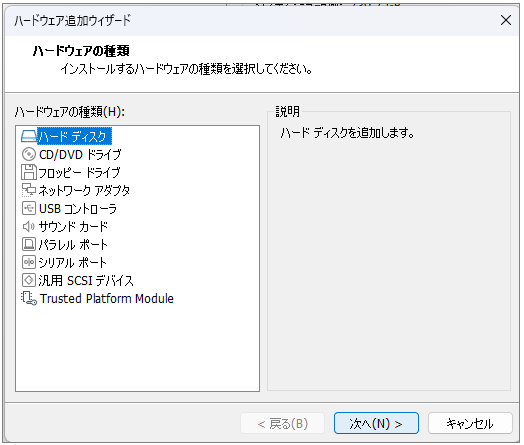
「ディスクタイプの選択」で「SCSI」を選択し、「次へ」をクリックします。
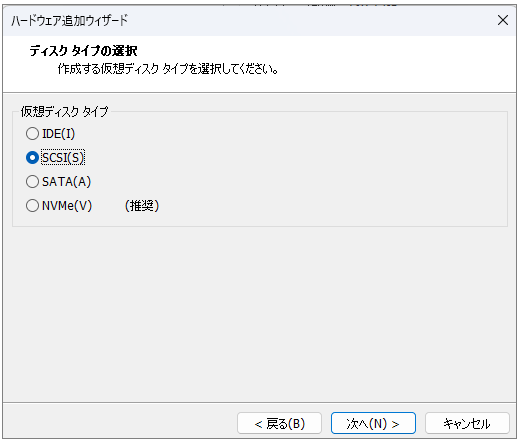
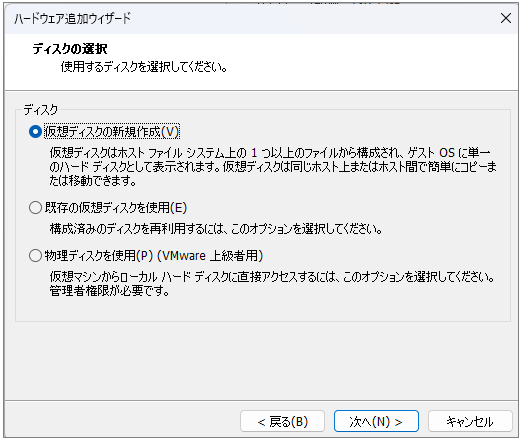
ディスクサイズは、「300GB」を設定します。(図は200GBになっています・・・)
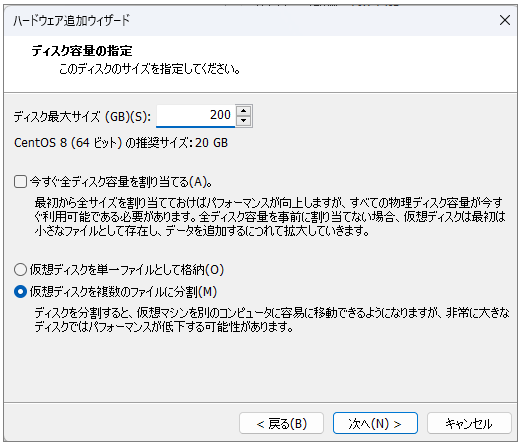
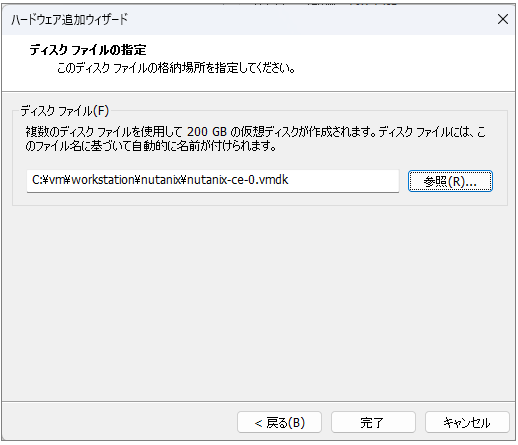
300GBのハードディスクが追加されました。同じ要領でハードディスクが3つになるよう設定します。Filesも試してみたいので3つ目のディスクは1.5TBとしました。
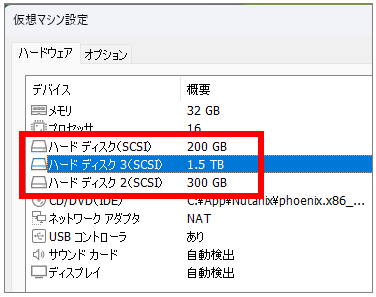
Nutanix CE のインストール
仮想マシンをパワーオンして、しばらく待ちます。私の環境では、3分くらいで次の画面に遷移しました。(※WindowsやLinuxをインストールする際、仮想マシンのウィンドウ内でEnterを押してましたがNutanix CEの時はEnterを押さなくても勝手にインストールが開始されました。)
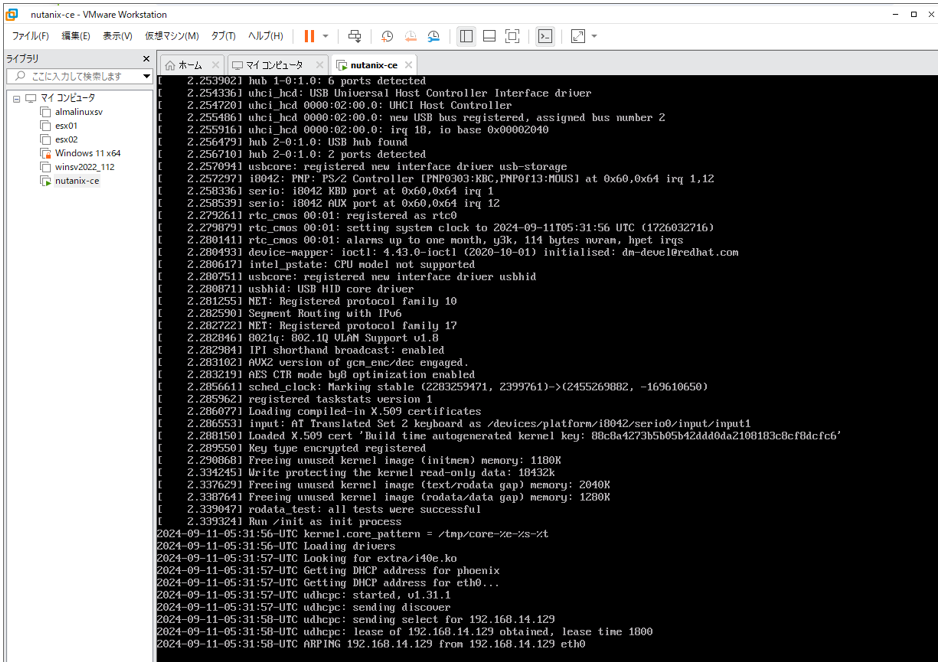
管理情報入力画面に遷移しました。tabキーで移動し、スペースキーで選択します。
「Hypervisor」は、AHVを選択します。
「Boot Disk」は、デフォルトのままとします。
IPアドレスは2つ必要となります。1つめがAHV用(Host IP Address)、2つ目がCVM(CVM IP Address)です。
同セグメントになるよう設定してください。
※NAT環境の場合は、ご自身のNATセグメントで別仮想マシンを起動して事前に確認が必要となります
設定できましたら「Next Page」を選択します。
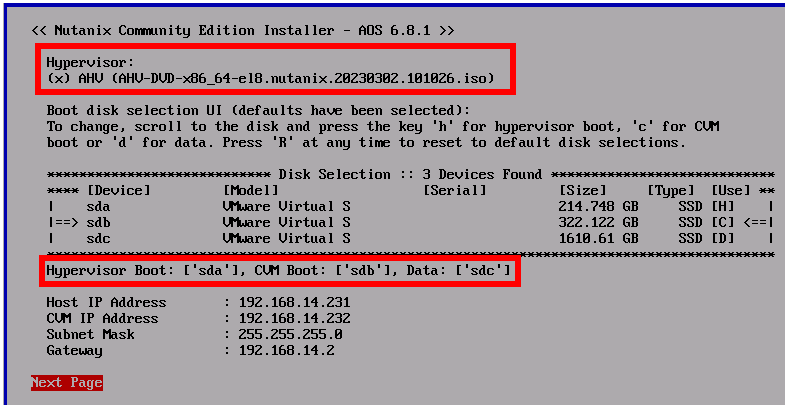
参考までですが、矢印の行で「Alt」+「H」「C」「D」のいずれかを押すと変更することができました。
「H」「C」「D」の意味は分かっておりませんが「Hypervisor Boot:[sda]、CVM Boot:[sdb]、Data:[sdc]」と表示されるので用途はその通りだと思います。
今回、Filesも試してみたかったので一番容量の多いディスクを「Data」になるよう変更しました。
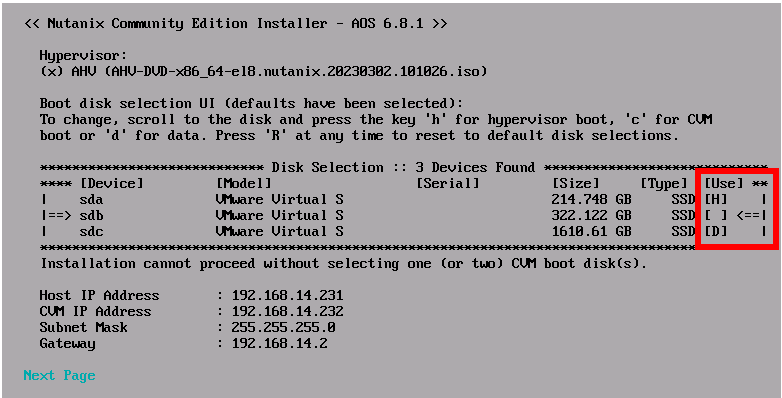
ライセンス条項のページへ遷移します。
最後までスクロールしてから同意しないとインストールに失敗するそうですので注意してください!
右端の「U」のような印がなくなるまでキーボードの「下」キーを押してスクロールします。検証用に1台だけ作成する場合(シングルノードクラスター)は、I accept the~にスペースキーでチェックを打ってください。
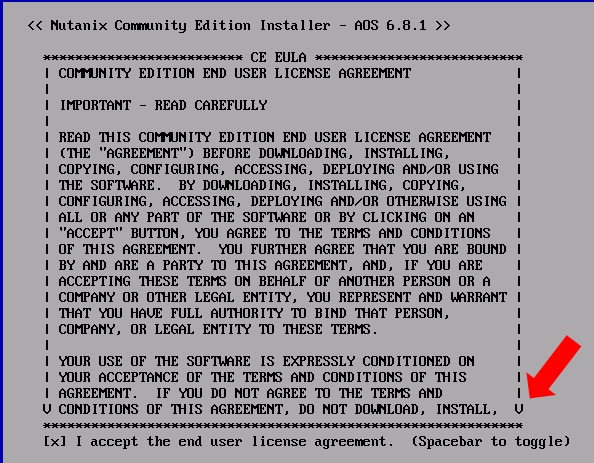
問題なければ「Start」を選択したままEnterを押します。
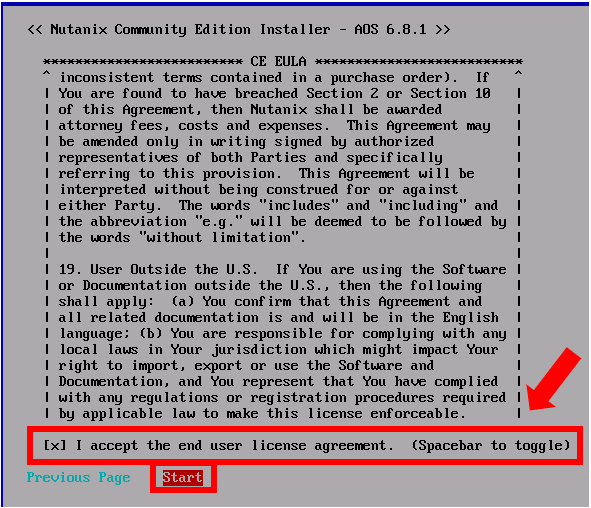
AHVやC VMの インストール作業が開始されます。私の環境では20分くらいかかりました。
ここで注意ですがVMware Workstation 17 Proなどネストしている環境で「Ctrl + Alt」キーでいったん仮想マシンから操作を抜けようとするとインストールが中断される時がありました。私の環境だけかもしれませんが念のためご注意ください。
マウントしているISOファイルをアンマウントしてくださいとメッセージが出ます。
VMware Workstation側でアンマウントしてください。アンマウント時にVMware Workstation側でメッセージが表示されますがそのままアンマウント処理を進めてください。
プロンプトに戻り「Y」を入力後、「Enter」を入力すると再起動されます。
(私の場合、メッセージをよく読まずに「Y」を押して進んでしまい、再起動後にアンマウントしましたが問題ありませんでした。)
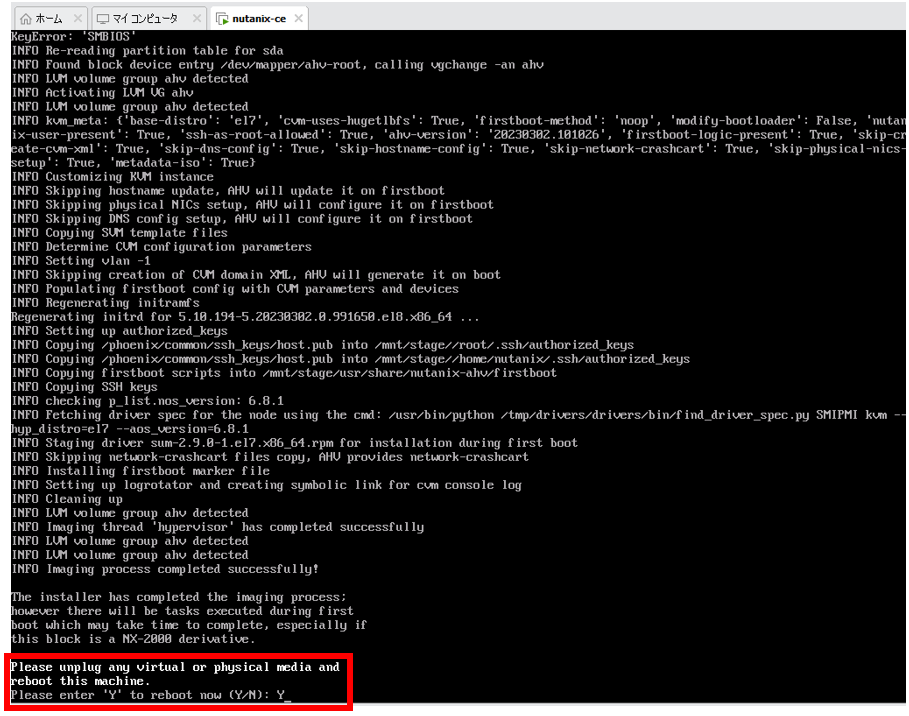
しばらく待つと以下の画面になりました。Enterを押すとログイン画面になりました。
ここまできたらAHVとCVMが起動しています。
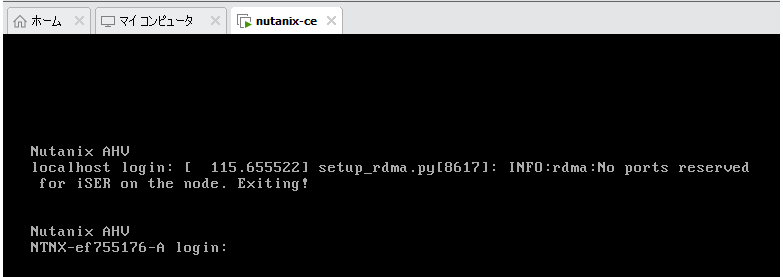
クラスターの作成
Nutanixは、AHVの起動⇒CVMの起動⇒クラスターの起動⇒仮想マシンの起動という流れで起動します。初回はクラスター自体が存在していないのでまずはクラスターを作成します。今回はシングルノードクラスターということもあり、3ノードクラスターとは少しコマンドも異なりますので注意して進めてください。
CVMへSSHでアクセスします。初期の認証情報は下記となります。
ユーザー名:nutanix
パスワード:nutanix/4u
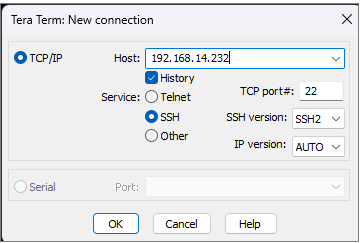
CVMへログインできました。
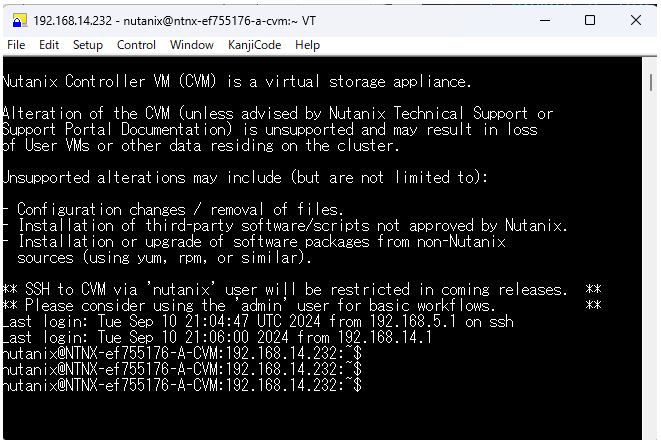
genesis statusと入力してみて、「foundation」と「genesis」のサービスが起動するまで待ちます。※エラーが出たり、「foundation」と「genesis」が表示されないうちは先に進めませんでした(私の環境だけかもですが・・・)
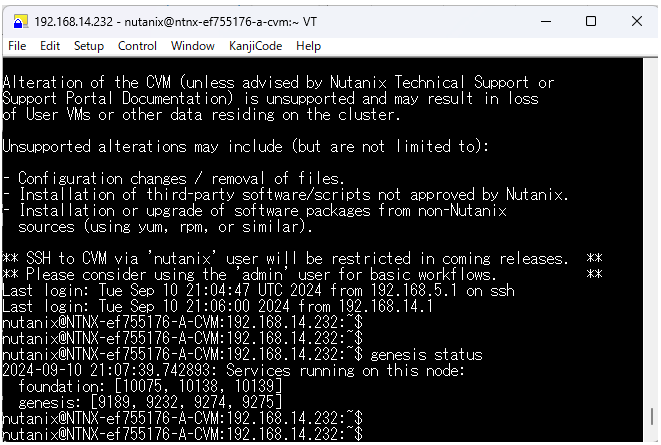
cluster statusと入力してみて「Cluster is currently unconfigured. Please create the cluster.」が表示されるまで待ちます。

下記のコマンドを入力してクラスターを新規作成します。
シングルノードでクラスターを構築する場合、CVMのIPアドレスは1つとなります。
注意点としては、冗長性がないことを明示するオプションが必要となりますので、cluster -s CVMのIPアドレス -redundancy_factor=1 create を実行してしばらく待ちます。
私の環境では以下となります。
cluster -s 192.168.14.232 -redundancy_factor=1 create
コマンド実行後は、しばらく待ちます。
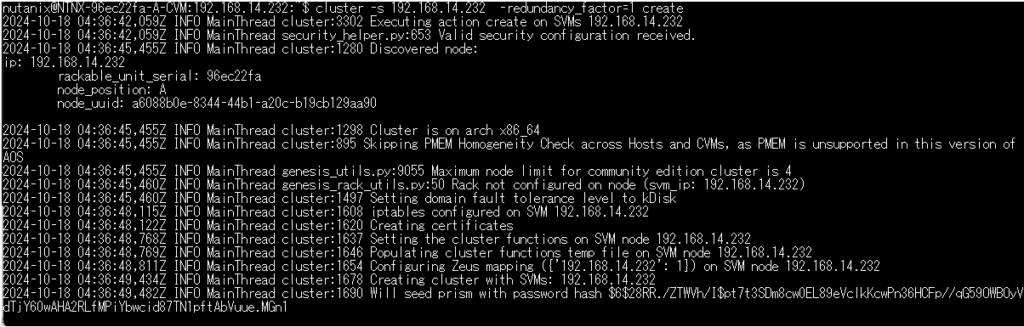
下記の画面が表示されたら成功となります。
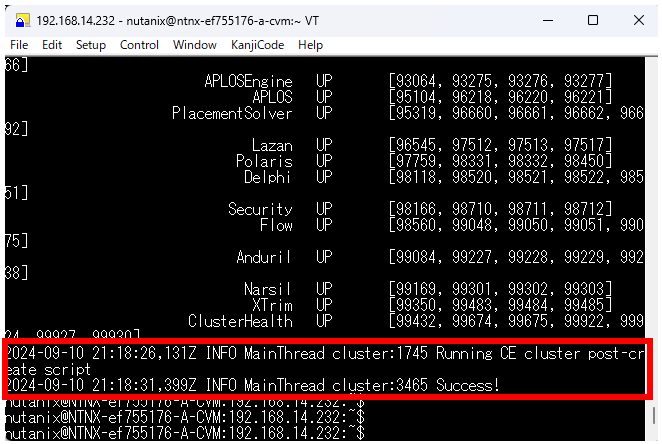
この状態では、まだ一部のサービスしか起動していません。
試しにcluster statusを入力してみます。
クラスターを起動するには、cluster startを入力する必要がありますとありましたが、先ほど実行した「cluster -s 192.168.14.232 -redundancy_factor=1 create」コマンドだけでサービスが起動してきたように思います。
環境にもよるかもしれませんが私の場合、「cluster status」コマンド行も含め 58行 返されました。
すべての行で「UP」が確認できればサービスはすべて起動しています。
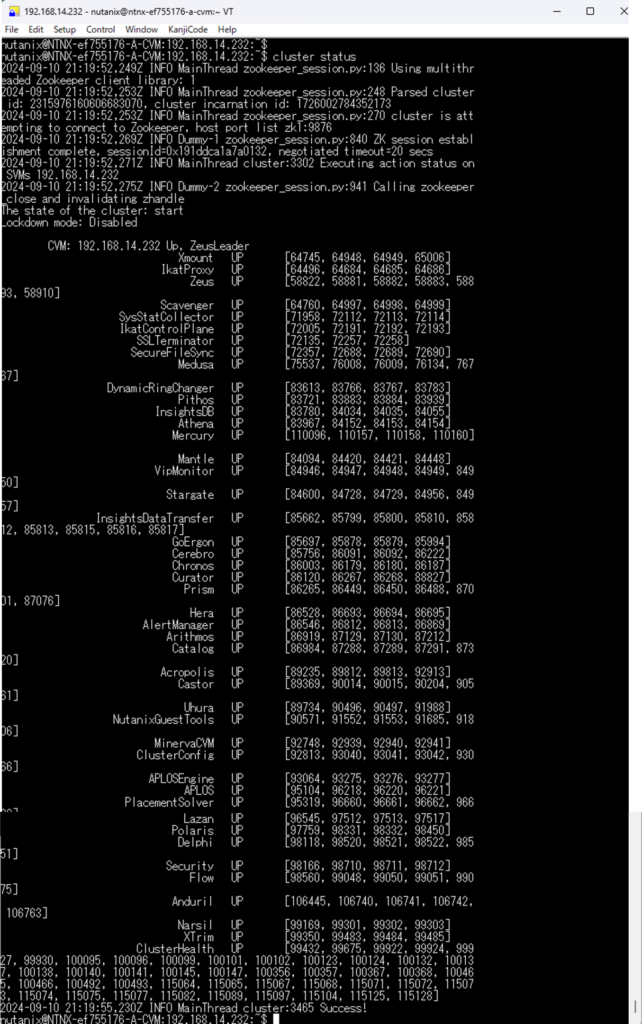
genesis statusも確認してみます。
正直どれだけ起動したら正解かわからないですが私の環境の場合、「genesis status」コマンド行も含め 48行 返されました。
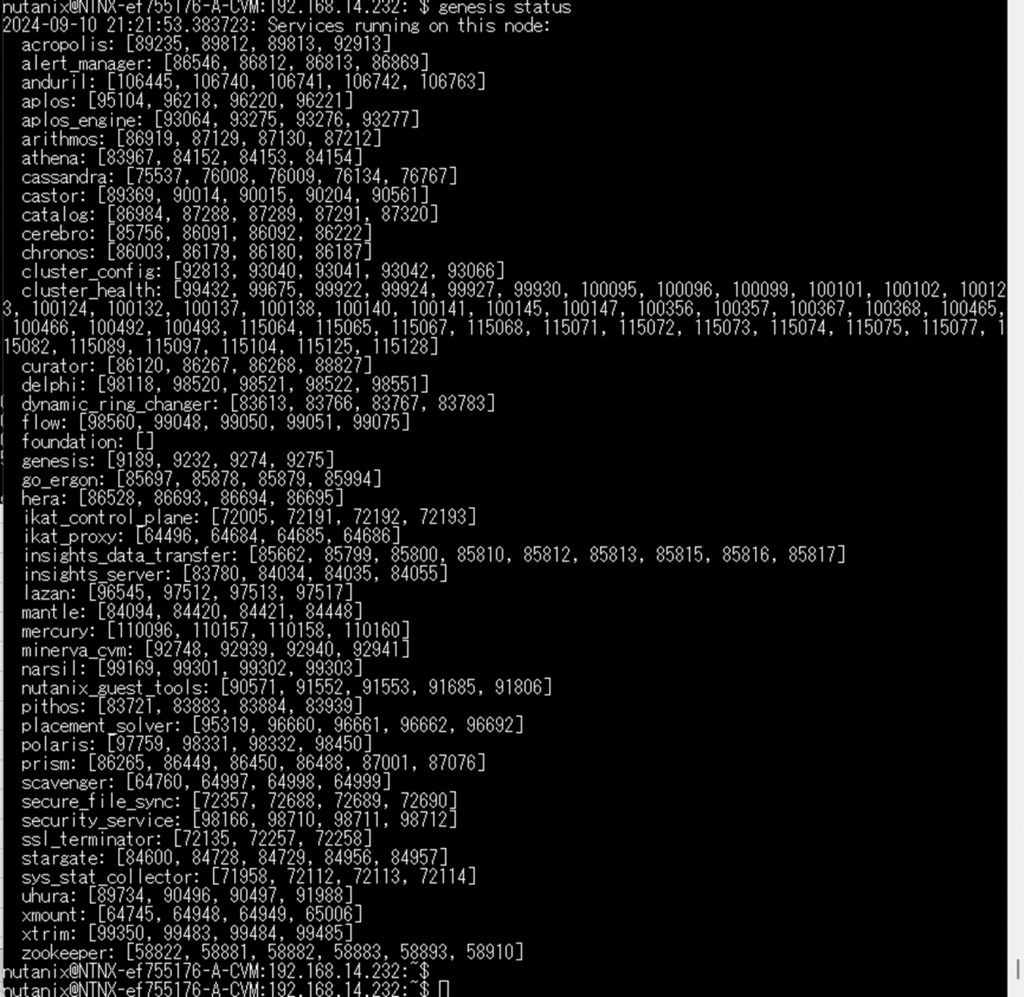
PrismのWebコンソールへのログインと日本語表示
ブラウザを立ち上げて、https://CVMのIPアドレス:9440を入力します。証明書エラーが出ますがそのまま進みます。
私の環境では以下となります。
https://192.168.14.232:9440
ユーザー名:admin
パスワード:nutanix/4u
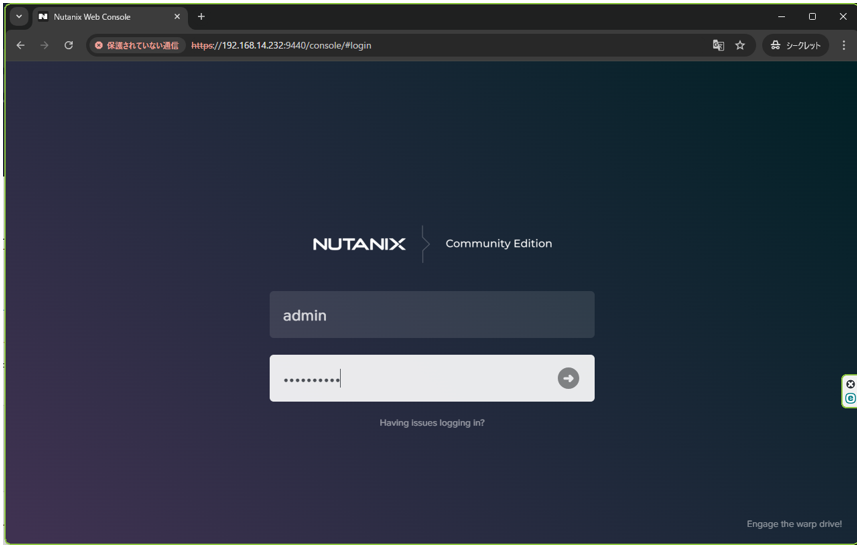
初期パスワードを変更するよう促されるので変更します。
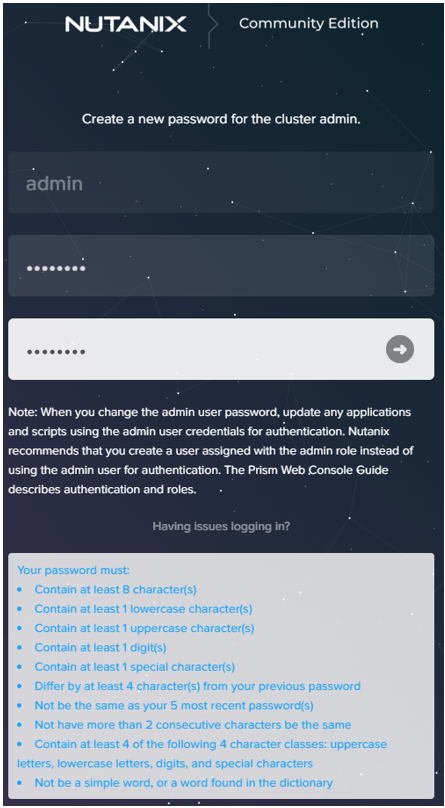
あらためて変更したパスワードでログインします。
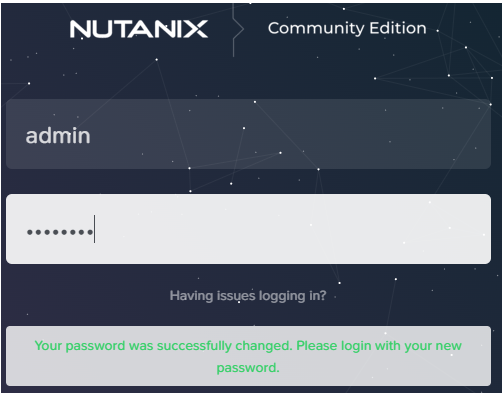
初回接続時のみ「NEXT Credentials」画面が表示されます。
My nutanix へログインするIDとパスワードを入力し、Enterをクリックします。
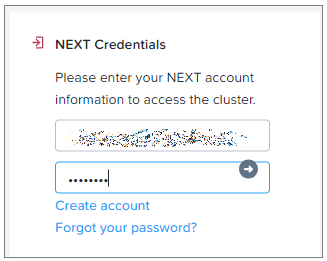
PRISMのダッシュボードが無事表示されました!
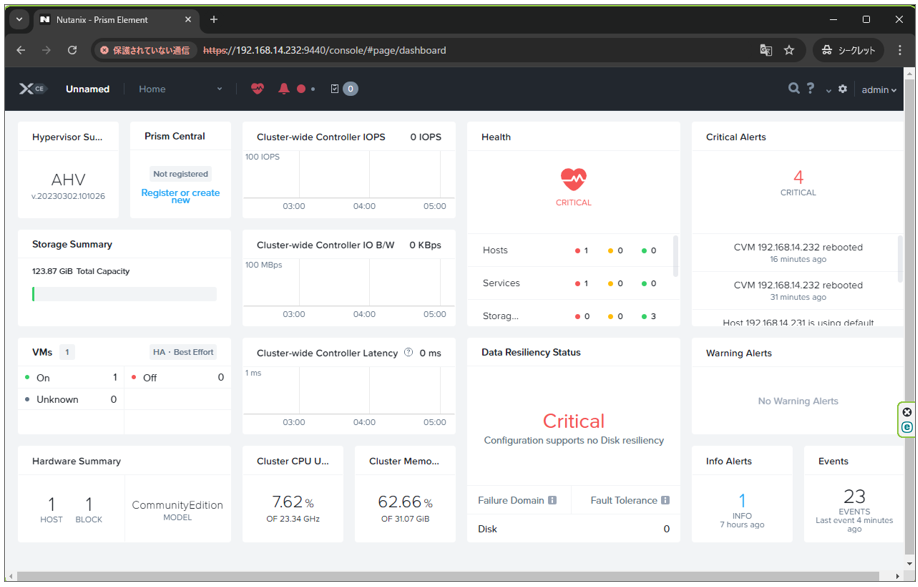
参考:
CVMがインターネット接続できないと認証できないのでCVMでDNS設定が必要との記事を見かけました。ホストPCを利用する環境(顧客先など)によっては、外部へのアクセスをファイアウォールでいろいろと制限しているかと思います。私も自宅や自社では問題ありませんでしたが顧客先で検証したところ、以下のとおりデフォルトのDNS設定(パブリックDNS)では接続できませんでした。
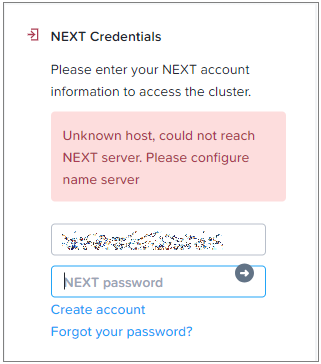
デフォルトのDNS設定(パブリックDNS)は以下のとおりでした。
ncli cluster get-name-servers
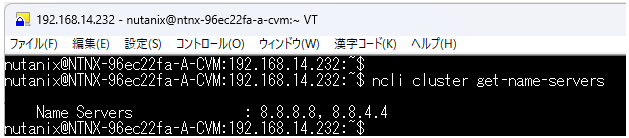
ホストPCのNAT環境で利用しているDNSサーバ設定を追加します。
ncli cluster add-to-name-servers servers=192.168.14.2

私が利用する環境では「8.8.8.8」、「8.8.4.4.」は不要ですので削除します。
ncli cluster remove-from-name-servers servers=8.8.8.8
ncli cluster remove-from-name-servers servers=8.8.4.4
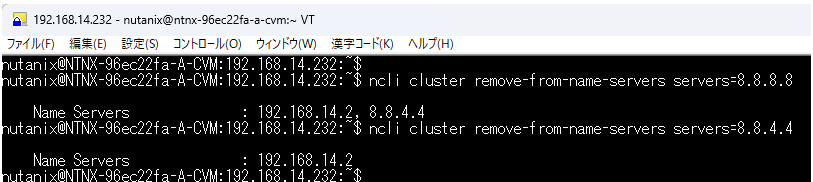
あらためて「NEXT Credentials」を実施すると問題なく認証されてログインすることができました。
Prismを日本語表示へ変更
Prismを日本語化します。
PRISMの右上の設定アイコンをクリックします。
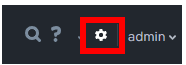
左ペインを一番下までスクロールして「Language settings」をクリックします。
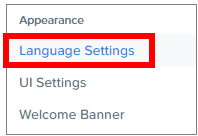
「Save」をクリックします。
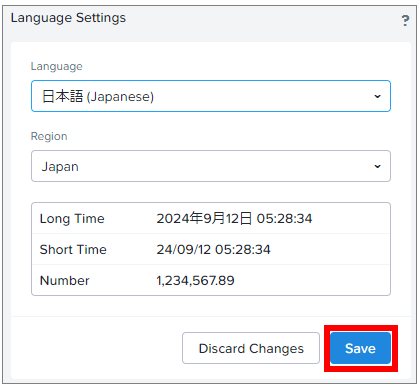
「Yes」をクリックします。
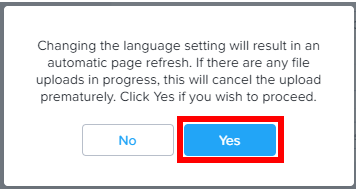
数秒待つと日本語化されました。
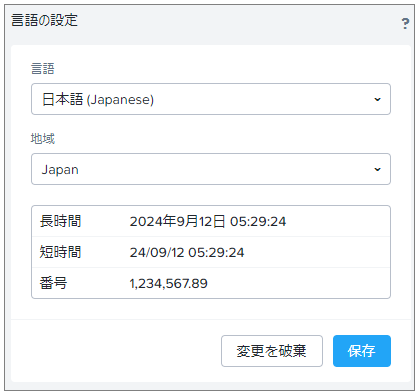
まとめ
無事PRISMへログインするところまでできました。次は、Nutanixの起動・停止手順について記載したいと思います。
また、そのほかにもNutanixで検証した結果をまとめていますので興味ある方は、見ていただけると幸いです。


