【Nutanix】VMware Workstationネスト環境のNutanix CE(シングルノードクラスター)でコンテナを作成する

コンテナは仮想マシンのイメージファイルなどを格納する領域です。
もともと存在している「default-container-xxxxxxx」へ仮想マシンのイメージファイルを格納してもよいのですが検証として別途「volumu_01」というコンテナを作成したいと思います。
参考にさせていただいたサイト:
https://ponkotuse.blogspot.com/2018/12/nutanix-ceahv.html
コンテナの作成
設定のため、次の手順で画面を開きます。
Prism左上の「ホーム」をクリックし、「ストレージ」を表示させます。
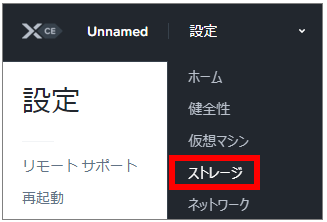
概要、ダイヤグラム、テーブルのタブが表示される中で、「テーブル」タブをクリックします。
「Storage Container」タブをクリックすると次の3つのコンテナが表示されます。
1.default-container-xxxxxxx
2.Nutanix ManagementShare
3.SelfServiceContainer
2、3、の領域についてはシステム側で利用しているので削除してはいけないようです。
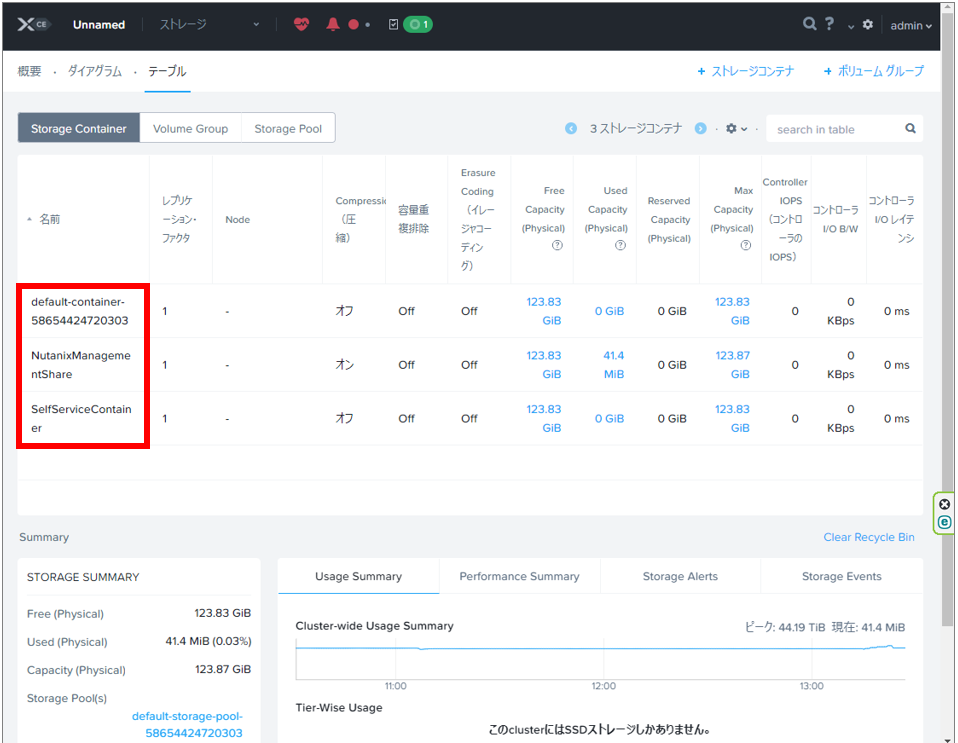
仮想マシンのデータを保存するコンテナを作成します。画面右上の「ストレージコンテナ」をクリックします。
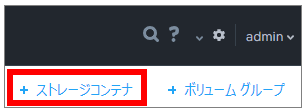
必要事項を入力し、「Save」をクリックします。
Name:任意の名前
Storage Pool:デフォルトで選択されている「default-storage-pool-***」を選択
※左下の「Advanced Settings」をクリックすると展開されますが現時点では何を入力すればよいかわからなかったため何も設定していません。
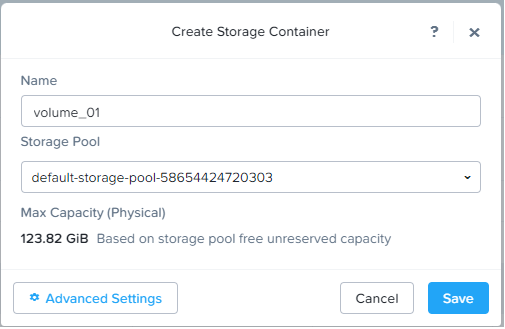
「volume_01」コンテナが作成されました。
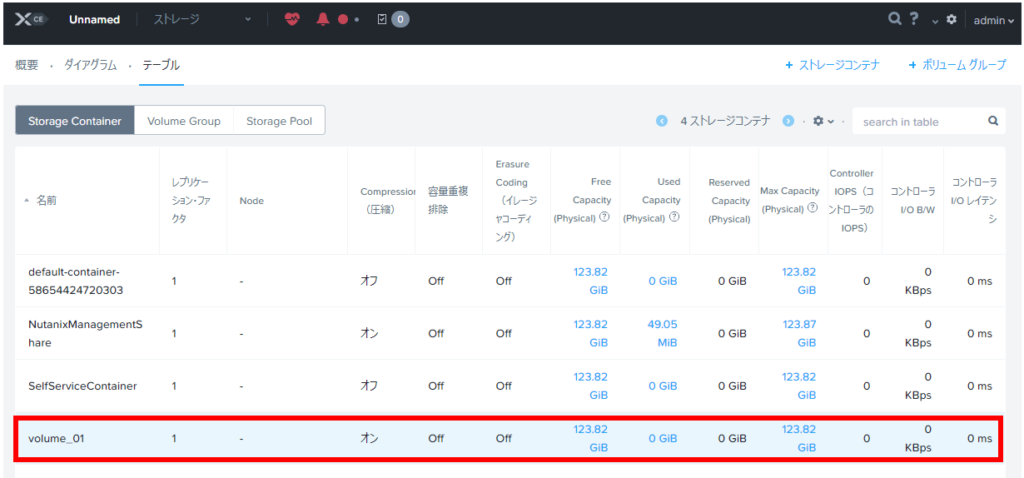
まとめ
Nutanix CE のコンテナの作成について、記載しました。次はWindowsやLinuxのインストーラーをコンテナへアップロードする手順について、記載していきます。
また、そのほかにもNutanixで検証した結果をまとめていますので興味ある方は、見ていただけると幸いです。


