【Nutanix】VMware Workstationネスト環境のNutanix CE(シングルノードクラスター)で仮想マシンの作成(Linux)とOSのインストール

ネットワークの構成、コンテナの作成、インストール用ISOファイルのアップロードまで準備ができましたのでLinuxの仮想マシンを作成、インストールしていきます。
Windowsの仮想マシンは「VirtIO」というドライバーを読み込ませないとディスクが表示されませんがLinuxの仮想マシンでは「VirtIO」は不要です。
仮想マシンの作成
Prismの左上の「ホーム」の文字をクリックし、「仮想マシン」を表示させます。
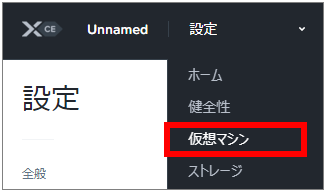
概要、テーブルタブと表示される中で「テーブル」をクリックします。
仮想マシンの一覧が表示されます。
※この画像では仮想マシンを登録してないので画像には仮想マシンが表示されていません
新しい仮想マシンを作る場合は、「+仮想マシンを作成」をクリックします。
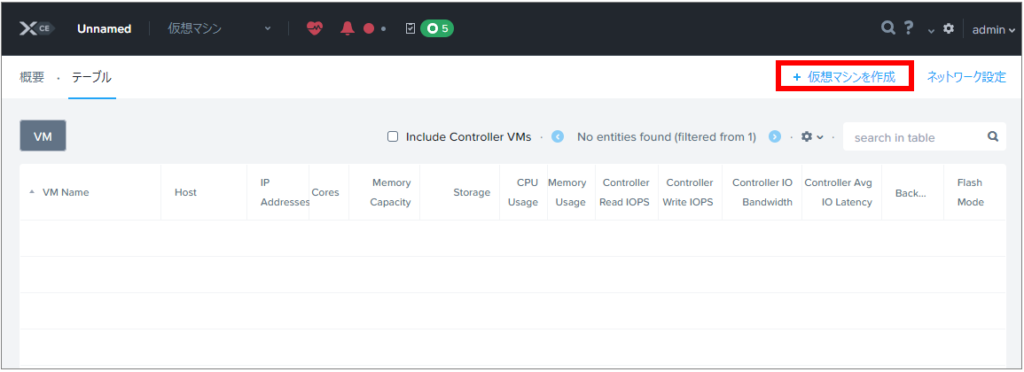
以下のとおり入力していきます。
■General Configuration
Name:任意の仮想マシン名
タイムゾーン:Asia/Tokyo
※タイムゾーンをクリックすると検索ウィンドウが表示されるので「Tokyo」と入力すれば該当するタイムゾーンが表示されます
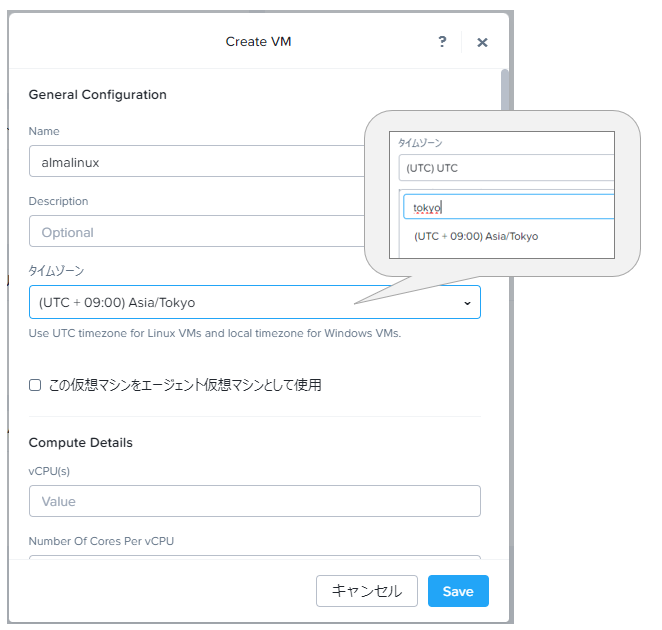
■Compute Details
CPU、メモリ:Vmwareなど仮想環境と同じような考え方です。搭載しているリソースに応じて入力してください。
※UEFI を選択するとエラーのような画面になりましたので今回は「Legacy BIOS」で進めます
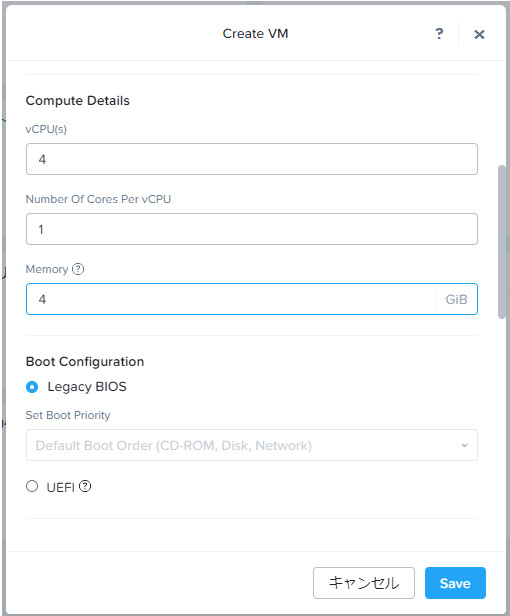
■Boot Configuration
デフォルトで選択されている「Legacy BIOS」を選択します。
※「UEFI」を選択すると以下のような警告が表示されたのでいったんは「Legacy BIOS」で進めます。
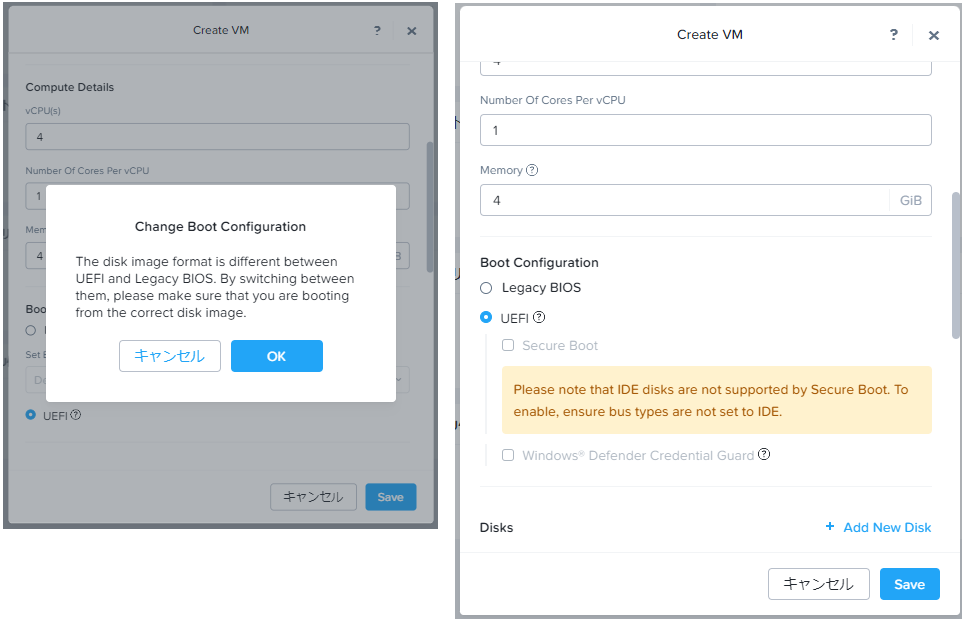
■Disks
仮想マシンのCD-ROMへ事前にイメージ設定へアップロードしていたISOイメージをマウントします。
右側のえんぴつアイコンをクリックします。
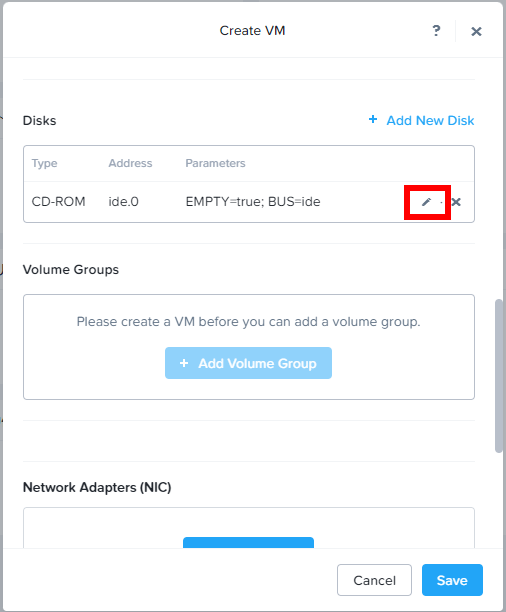
以下のとおり選択して、「Update」をクリックします。
オペレーション:イメージサービスからクローン
イメージ:事前にアップロードしたISOイメージ
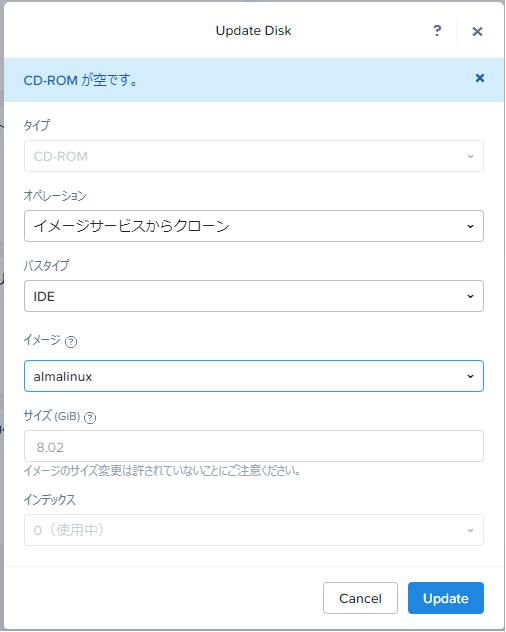
「EMPTY…」となっていた箇所に「SIZE=8.02GiB…」が表示されました。
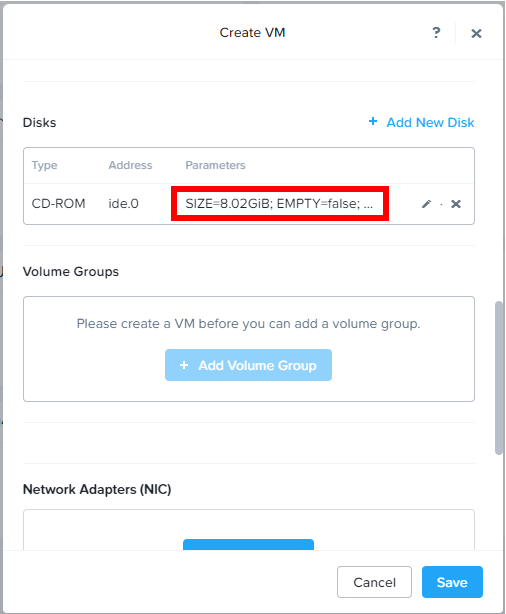
次に仮想マシンで使用するディスクを追加するため、「Add New Disk」をクリックします。
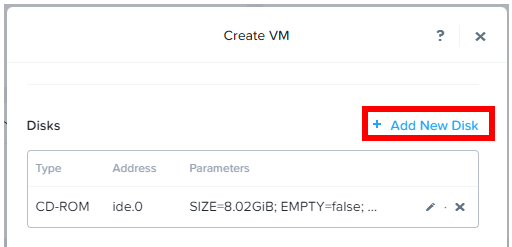
以下のとおり選択して、「Add」をクリックします。
タイプ:DISK(デフォルト値)
オペレーション:ストレージコンテナに割り当て(デフォルト値)
バスタイプ:SCSI(デフォルト値)
ストレージコンテナ:仮想マシンのイメージを保存したいコンテナを選択
サイズ:仮想マシンのディスクサイズ(GiB)
インデックス:次に使用可能(デフォルト値)
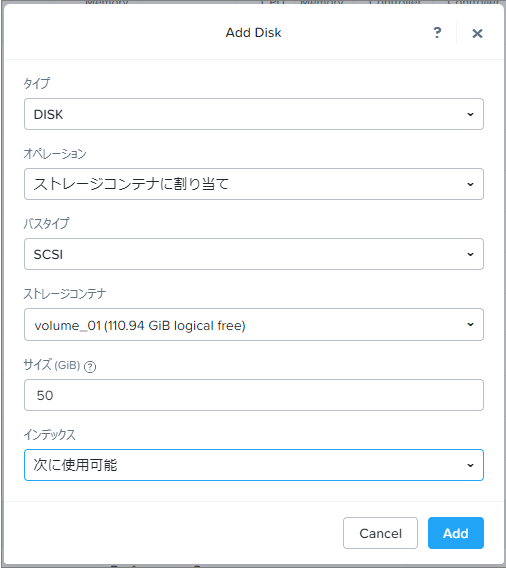
仮想マシンで使用するディスが追加されました。
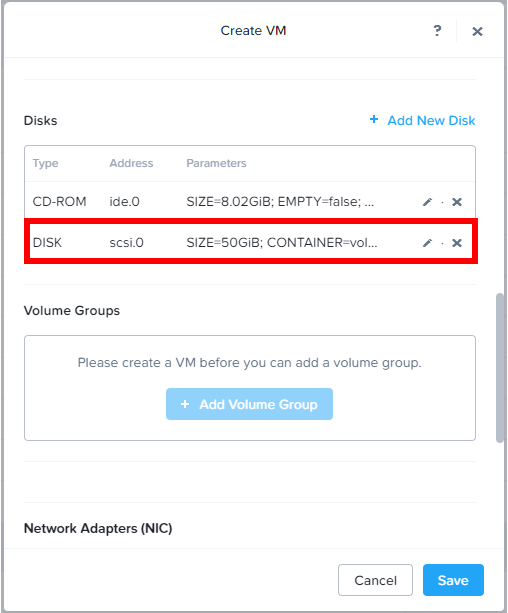
■Network Adapters(NIC)
仮想マシンで使用するNICを追加するため、「Add New NIC」をクリックします。
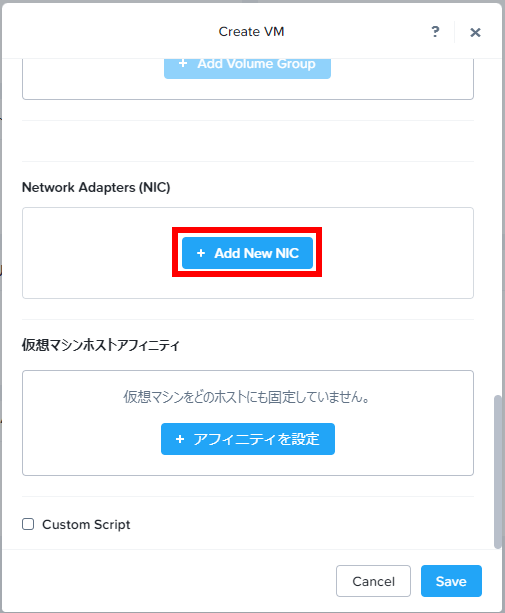
以下のとおり選択して、「追加」をクリックします。
Subnet Name:仮想マシンを接続させたい仮想ネットワーク(今回は事前に作成した「network01」を選択)
ネットワークの接続状態:接続済み
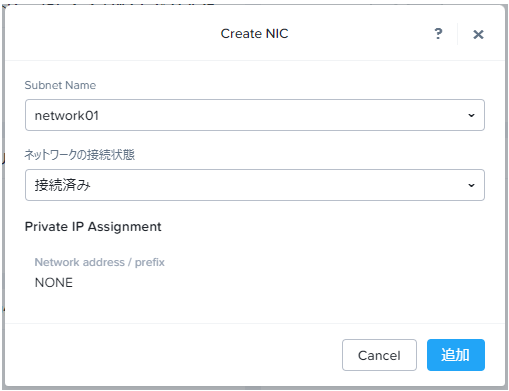
仮想マシンで使用するNICが追加されました。
必要箇所に入力、選択できたので「Save」をクリックします。
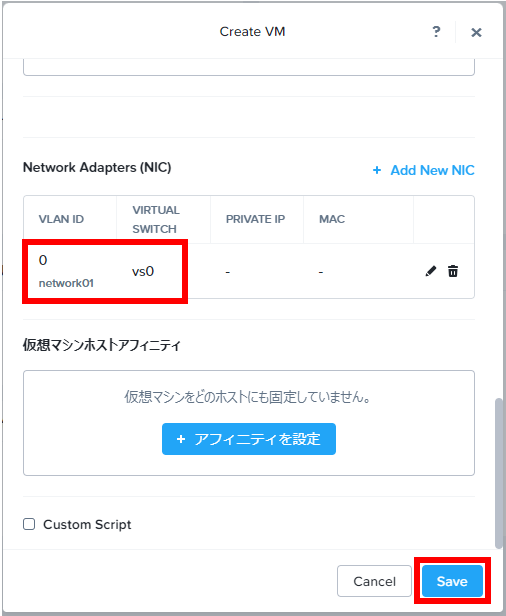
Linuxの仮想マシンが作成されました。もし仮想マシンの構成を確認、編集したい場合は、画面右下の「Update」をクリックして先ほどの画面から確認、編集が可能となります。(画像が見切れていてすいません・・・)
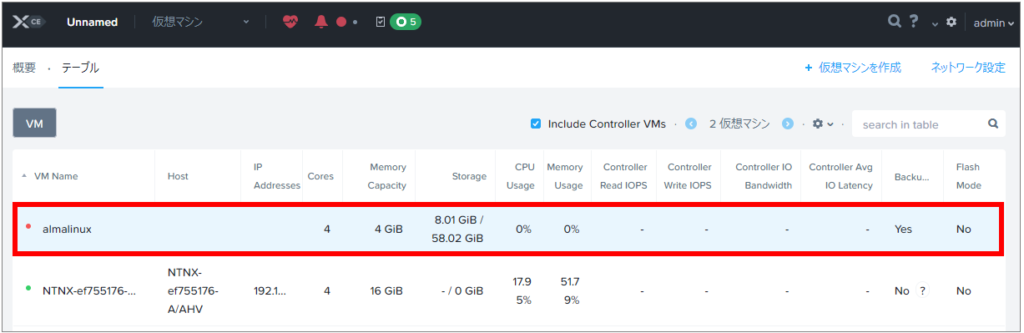
OSインストール
仮想マシンへOS(Linux)をインストールします。
Prismの左上の「ホーム」の文字をクリックし、「仮想マシン」を表示させます。
概要、テーブルタブと表示される中で、「テーブル」をクリックします。
仮想マシンの一覧が表示されるのでOSをインストールしたい仮想マシンを右クリックして、「Power on」をクリックします。
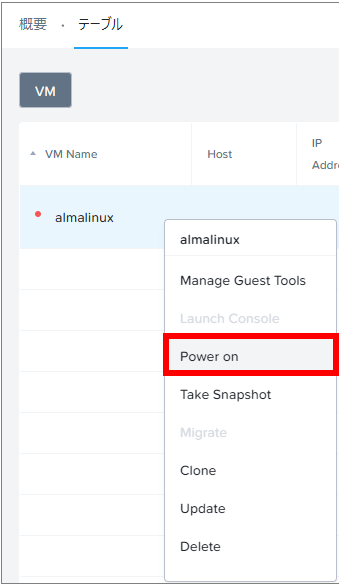
数十秒待ってからあらためて仮想マシン名の横の赤色アイコンが緑色に変わるのでそこで右クリックすると「Launch Console」がクリックできるようになるのでクリックします。
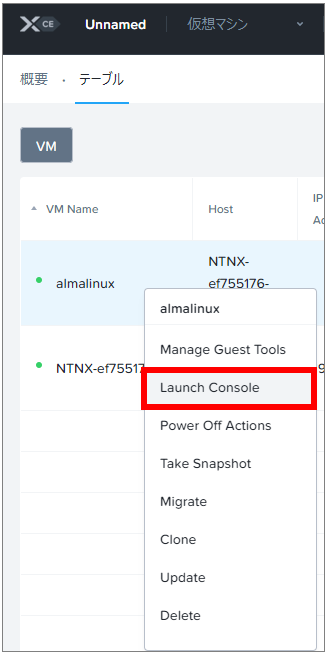
ISOファイルから起動したのでインストールを進めます。ここからは特にNutanixだからという箇所はありません。
(VMware Tools的なものをインストールしてない状態でホストPCとゲストPCをスムーズに行き来することができました)
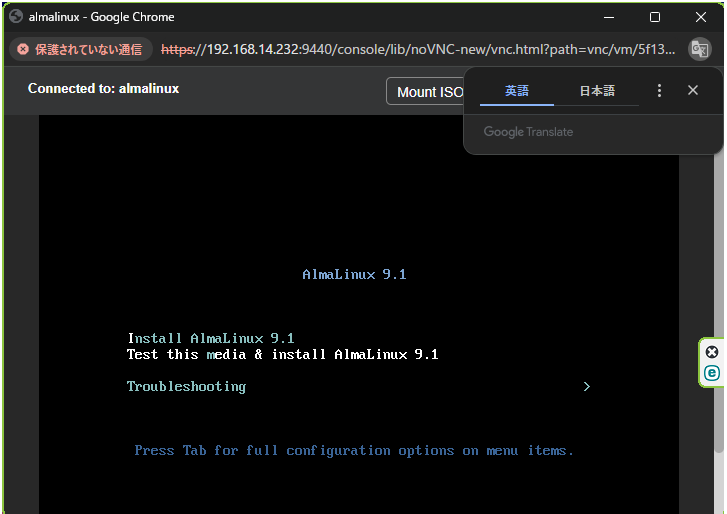
インストールが完了し、無事ログインすることができました。
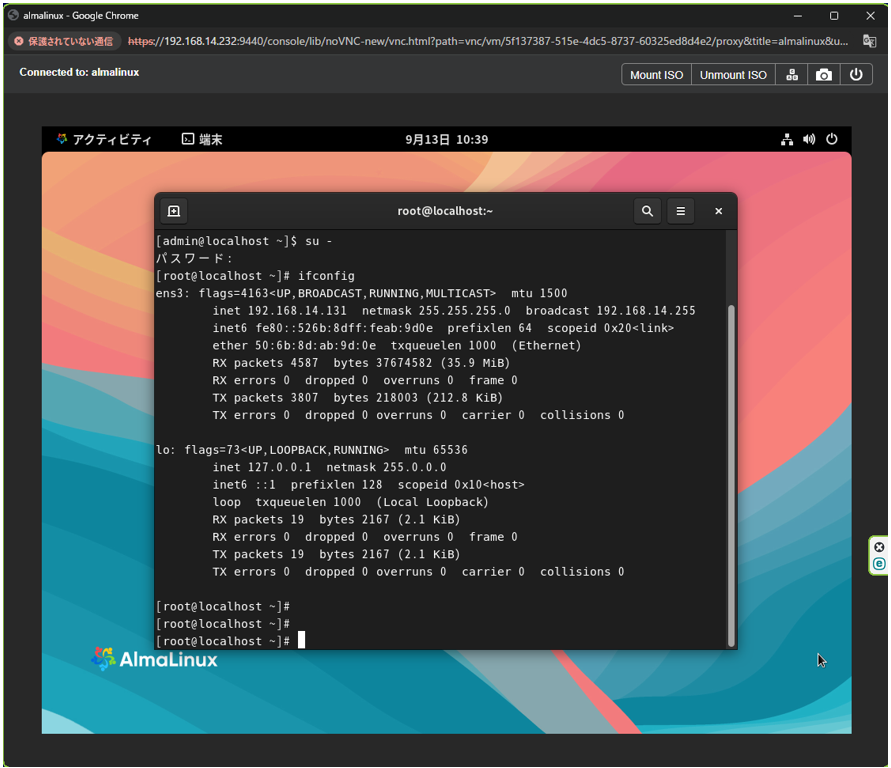
まとめ
仮想マシンを作成してLinux(Alma Linux)をインストールする手順を記載しました。次は、仮想マシンを作成してWindowsをインストールする手順を記載したいと思います。
また、そのほかにもNutanixで検証した結果をまとめていますので興味ある方は、見ていただけると幸いです。


