【Nutanix】VMware Workstationネスト環境のNutanix CE(シングルノードクラスター)で仮想マシンの作成(Windows)とOSのインストール

ネットワークの構成、コンテナの作成、インストール用ISOファイルのアップロードまで準備はできましたがWindowsの仮想マシンを作成、インストールためには、もう1つ準備が必要となります。
現在CD-ROMは1つだけ設定しており、WindowsOS用ISOファイルをマウントする予定です。そうするとインストール中に「VirtIO」ドライバー用ISOファイルをマウントするためのCD-ROMが足りなくなり、インストールを進めることができませんでした。
そこで事前にCD-ROMをもう1つ追加し、「VirtIO」ドライバー用ISOファイルをマウントさせておくことでインストールを進めることが可能となりましたのでその手順で今回は進めたいと思います。(たぶん他にも賢い方法はあると思いますが・・・)
仮想マシンの作成
Prismの左上の「ホーム」の文字をクリックし、「仮想マシン」を表示させます。
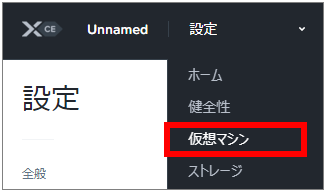
概要、テーブルタブと表示される中で「テーブル」をクリックします。
仮想マシンの一覧が表示されます。
※この画像では仮想マシンを登録してないので画像には仮想マシンが表示されていません
新しい仮想マシンを作る場合は、「+仮想マシンを作成」をクリックします。
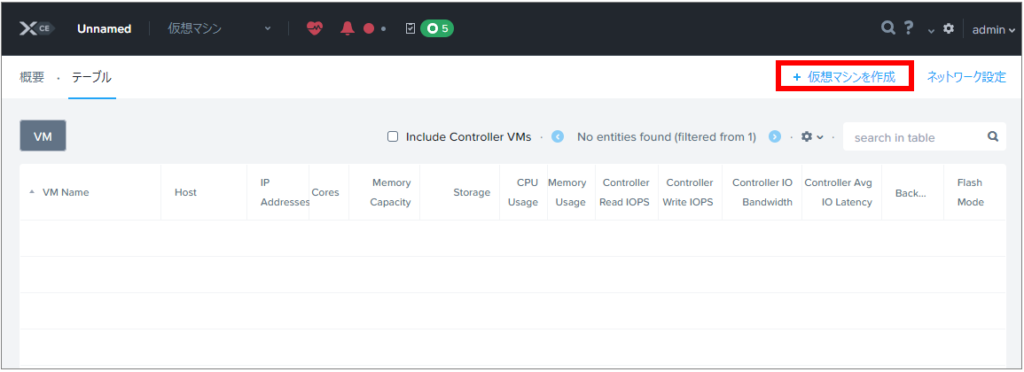
以下のとおり入力していきます。
■General Configuration
Name:任意の仮想マシン名
タイムゾーン:Asia/Tokyo
※タイムゾーンをクリックすると検索ウィンドウが表示されるので「Tokyo」と入力すれば該当するタイムゾーンが表示されます
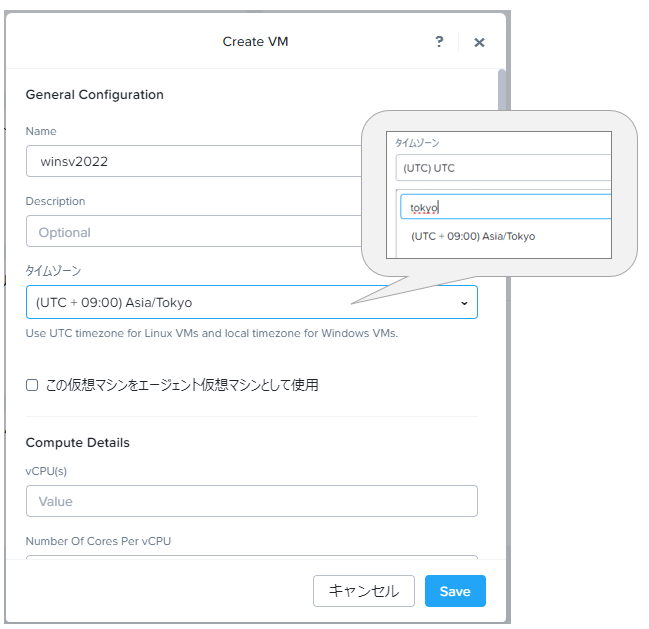
■Compute Details
CPU、メモリ:Vmwareなど仮想環境と同じような考え方です。搭載しているリソースに応じて入力してください。
※UEFI を選択するとエラーのような画面になりましたので今回は「Legacy BIOS」で進めます
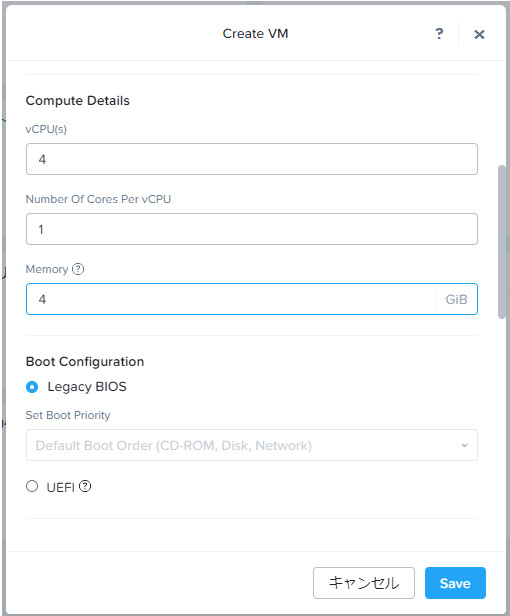
■Boot Configuration
デフォルトで選択されている「Legacy BIOS」を選択します。
※「UEFI」を選択すると以下のような警告が表示されたのでいったんは「Legacy BIOS」で進めます。
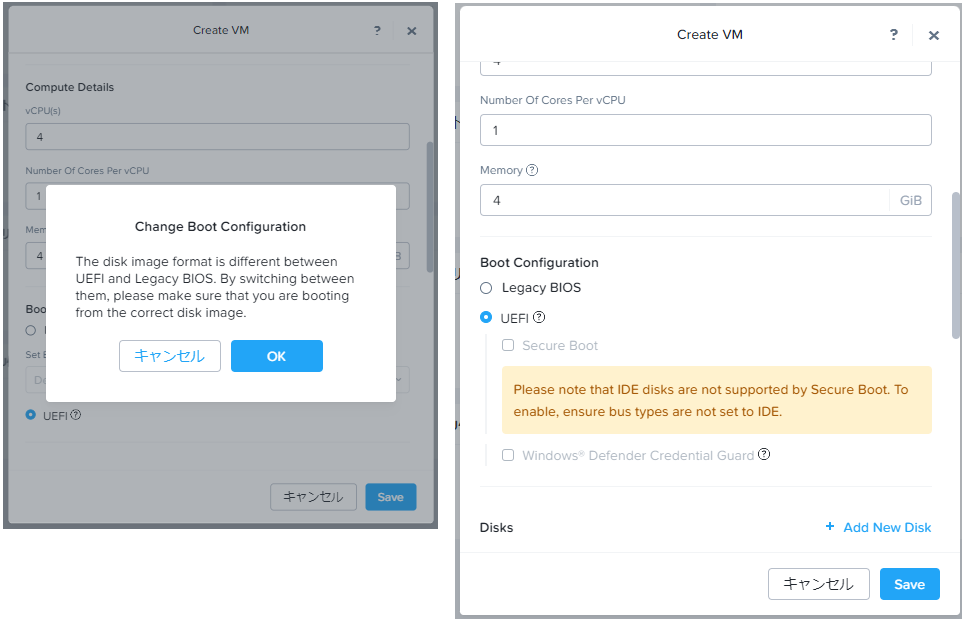
■Disks
仮想マシンのCD-ROMへ事前にイメージ設定へアップロードしていたISOイメージをマウントします。
右側のえんぴつアイコンをクリックします。
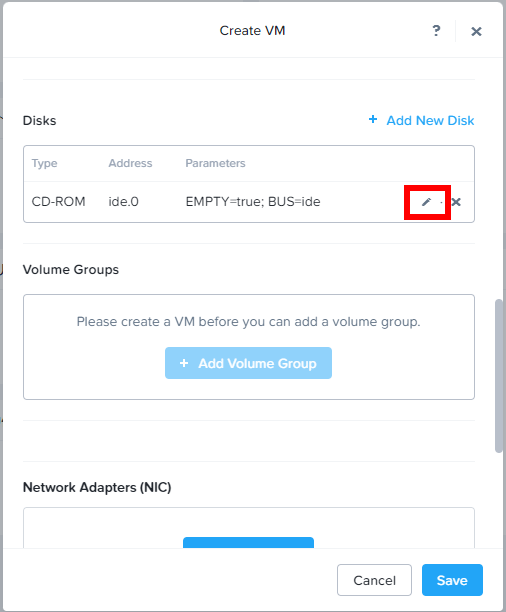
以下のとおり選択して、「Update」をクリックします。
オペレーション:イメージサービスからクローン
イメージ:事前にアップロードしたISOイメージ
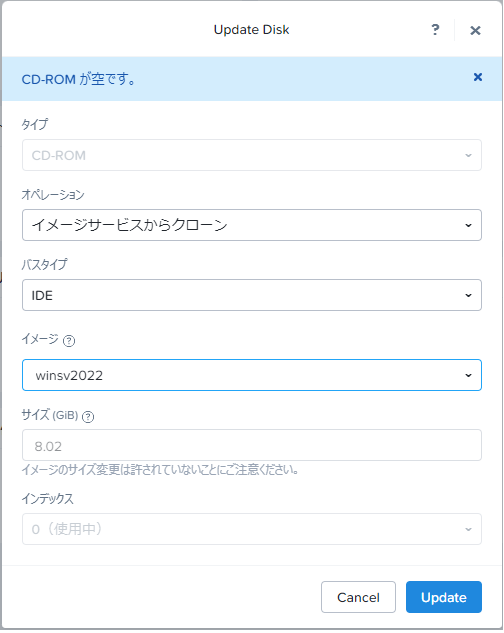
次に仮想マシンで使用するディスクを追加するため、「Add New Disk」をクリックします。
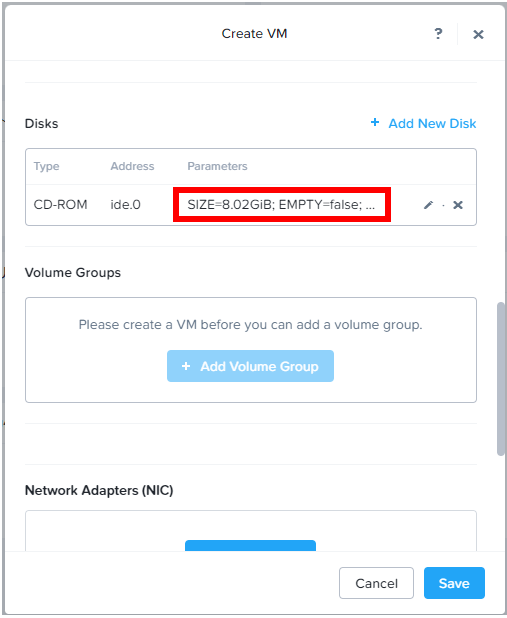
次に最初に記載したように「VirtIO」ドライバー用ISOファイルをマウントするためのCD-ROMを作成し、ISOファイルをマウントします。
「Add New Disk」をクリックします。
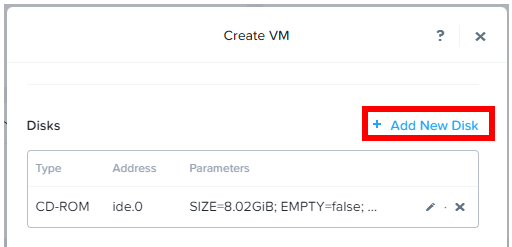
「タイプ」を「CD-ROM」、「バスタイプ」を「IDE」とし、事前にアップロードしていたVirtIOのISOファイルを選択して、「Add」をクリックします。
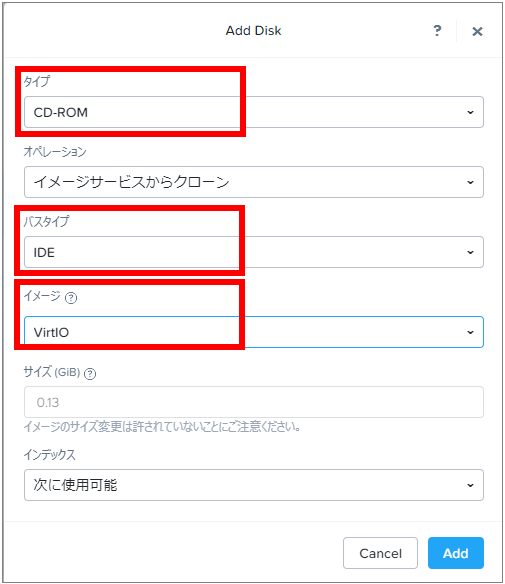
「CD-ROM」が2つになりました。
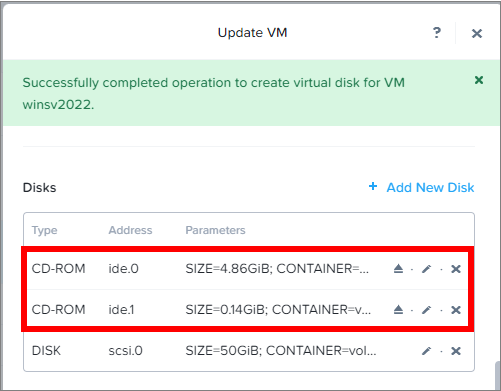
次に仮想マシンで使用するディスク(ハードディスク)を追加するため、「Add New Disk」をクリックします。
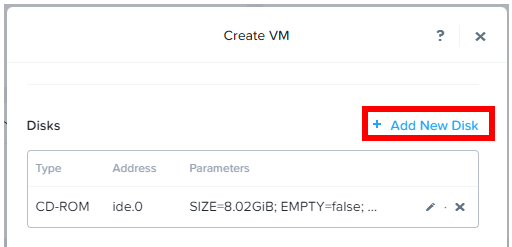
以下のとおり選択して、「Add」をクリックします。
タイプ:DISK(デフォルト値)
オペレーション:ストレージコンテナに割り当て(デフォルト値)
バスタイプ:SCSI(デフォルト値)
ストレージコンテナ:仮想マシンのイメージを保存したいコンテナを選択
サイズ:仮想マシンのディスクサイズ(GiB)
インデックス:次に使用可能(デフォルト値)
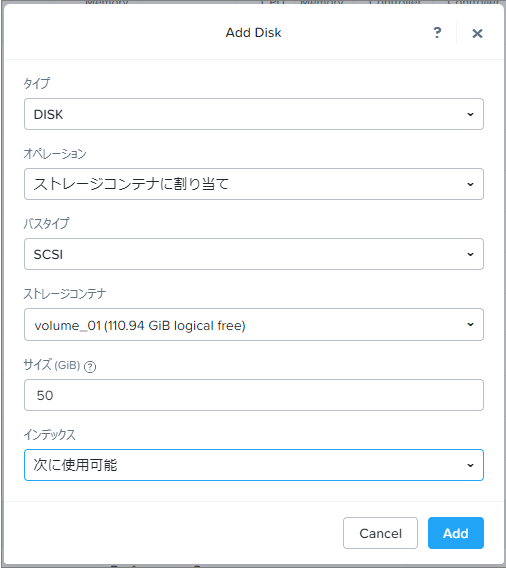
仮想マシンで使用するディスが追加されました。
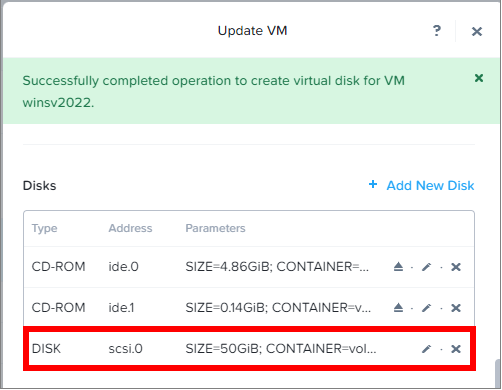
■Network Adapters(NIC)
仮想マシンで使用するNICを追加するため、「Add New NIC」をクリックします。
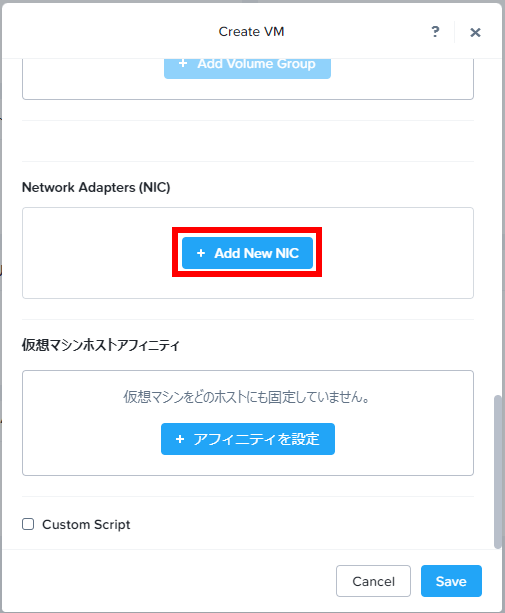
以下のとおり選択して、「追加」をクリックします。
Subnet Name:仮想マシンを接続させたい仮想ネットワーク(今回は事前に作成した「network01」を選択)
ネットワークの接続状態:接続済み
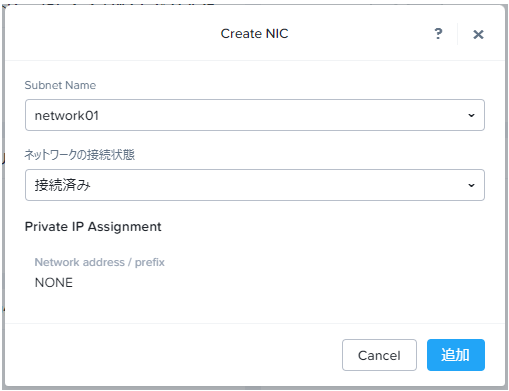
仮想マシンで使用するNICが追加されました。
必要箇所に入力、選択できたので「Save」をクリックします。
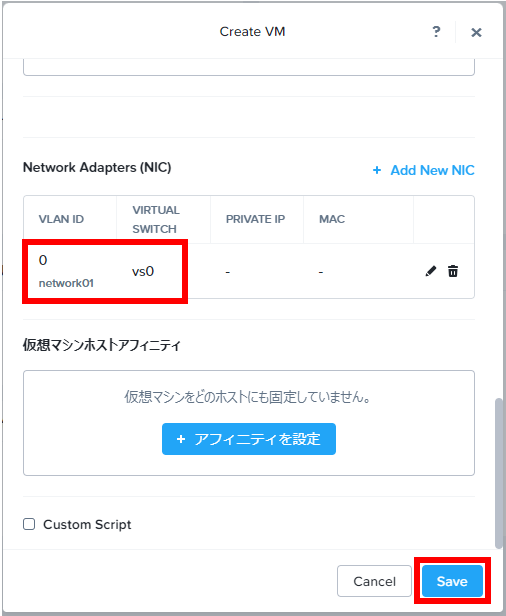
Windowsの仮想マシンが作成されました。もし仮想マシンの構成を確認、編集したい場合は、画面右下の「Update」をクリックして先ほどの画面から確認、編集が可能となります。
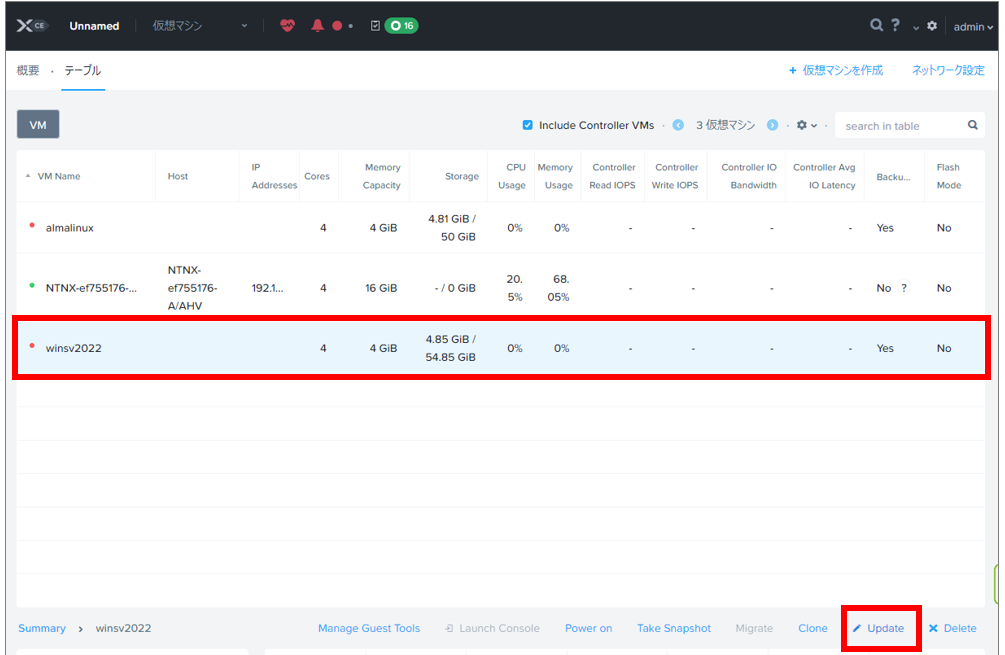
OSインストール
仮想マシンへOS(Windows)をインストールします。
Prismの左上の「ホーム」の文字をクリックし、「仮想マシン」を表示させます。
概要、テーブルタブと表示される中で、「テーブル」をクリックします。
仮想マシンの一覧が表示されるのでOSをインストールしたい仮想マシンを右クリックして、「Power on」をクリックします。
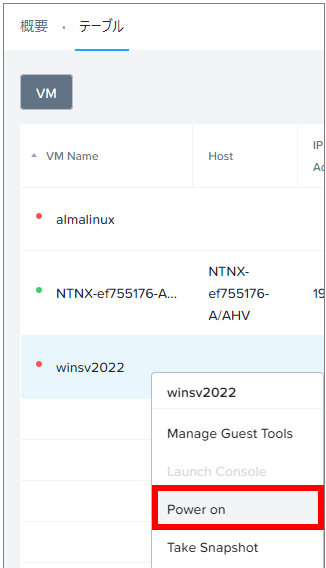
数十秒待ってからあらためて仮想マシン名の横の赤色アイコンが緑色に変わるのでそこで右クリックすると「Launch Console」がクリックできるようになるのでクリックします。
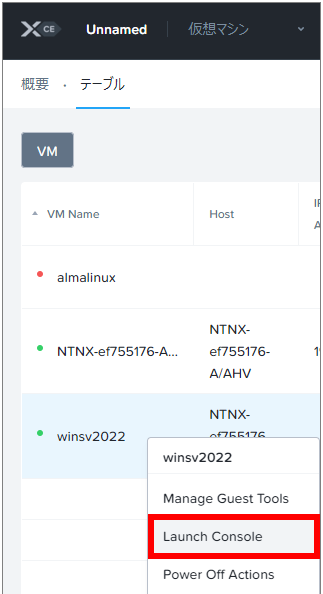
ISOファイルから起動したのでインストールを進めます。ここからは特にNutanixだからという箇所はありません。ここで、VirtIOのISOファイルからブートしてしまうとWindows OSがインストール出来ないのでブート順序に注意してください。
(VMware Tools的なものをインストールしてない状態でホストPCとゲストPCをスムーズに行き来することができました)
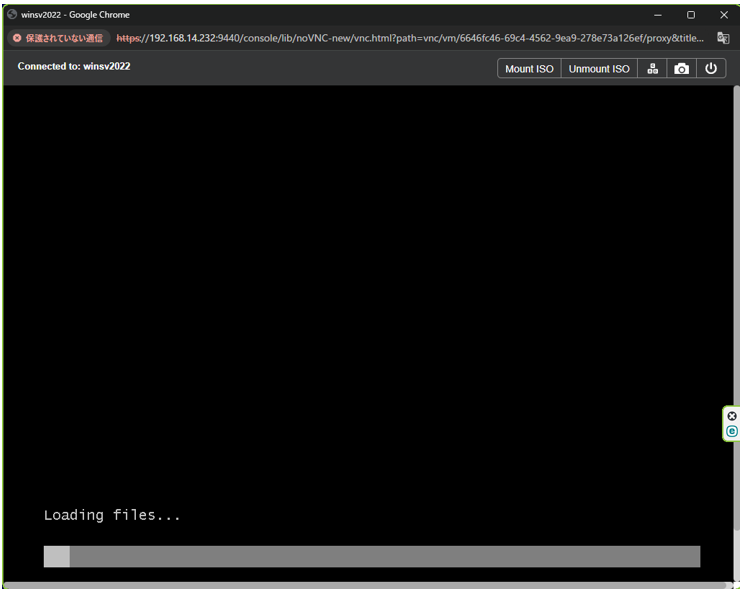
インストールを進めます。
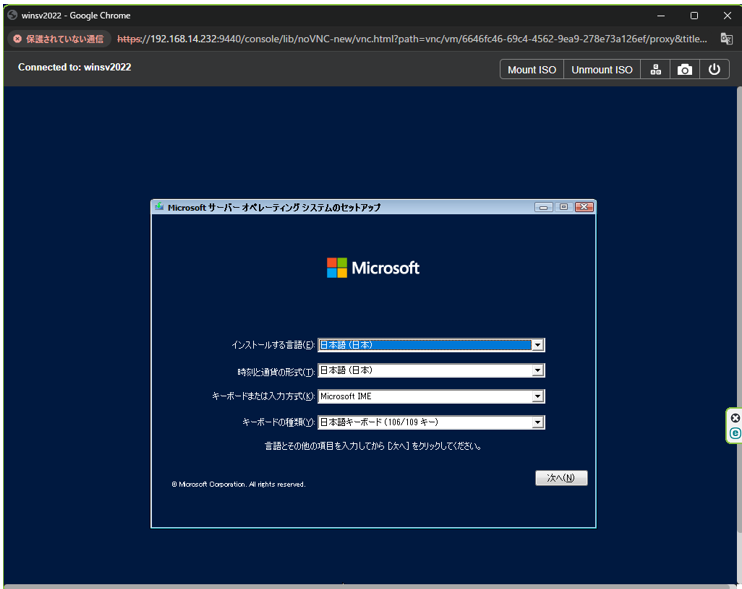
OSをインストールするディスクを選択する画面でディスクが表示されていない状態を確認することが出来ます。ディスクを表示させるために「ドライバーの読み込み」をクリックします。
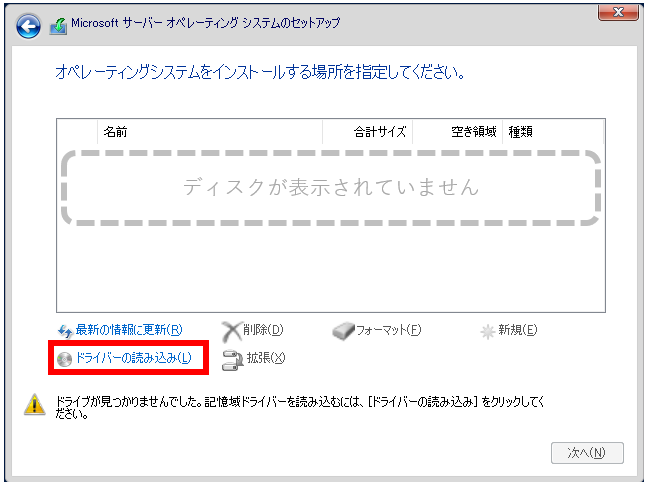
「ドライバーの読み込み」画面が表示されるので「参照」をクリックします。
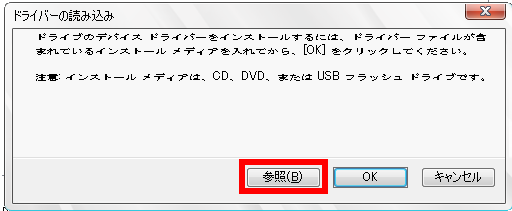
CDドライブにVirtIOがマウントされていることを確認し、今回対象の「Windows Server 2022」フォルダを展開します。

「x64」を選択し「OK」をクリックします。

すべてのファイルを選択して、「次へ」をクリックします。(※表示の数が異なる場合があります)
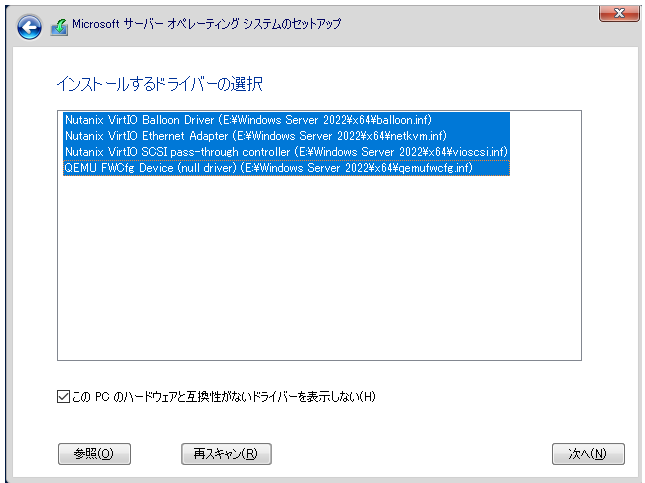
無事ディスクが表示されましたのでインストールを進めます。
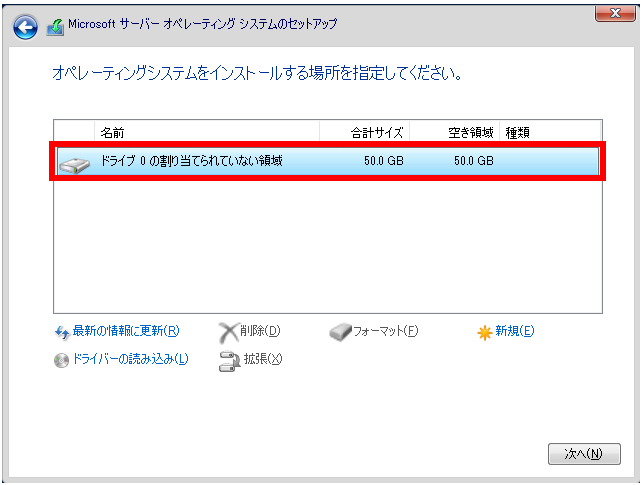
無事インストールしてログインできました。
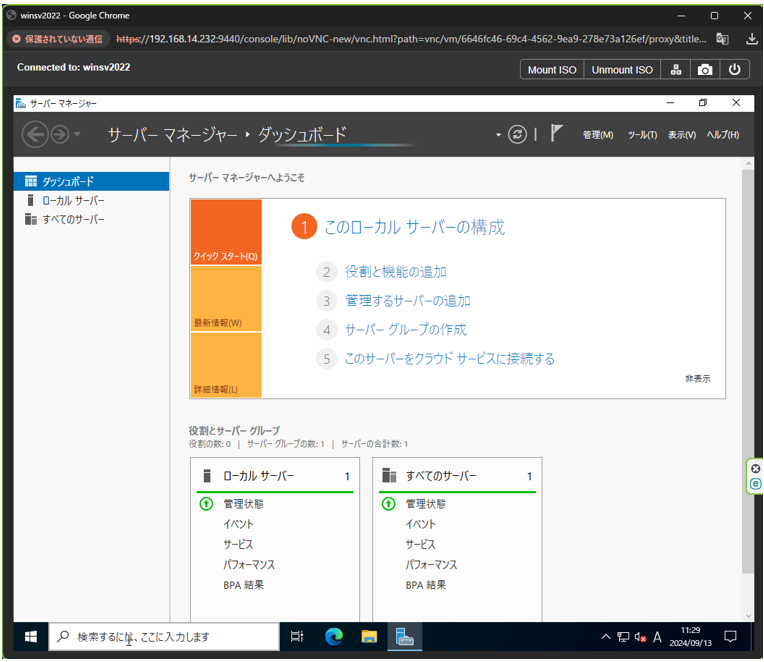
参考:
OS再起動すると以下の画面が表示されるのでCD-ROMにマウントしているイメージは必要ないのでアンマウントします。
「Unmount ISO」をクリックします。
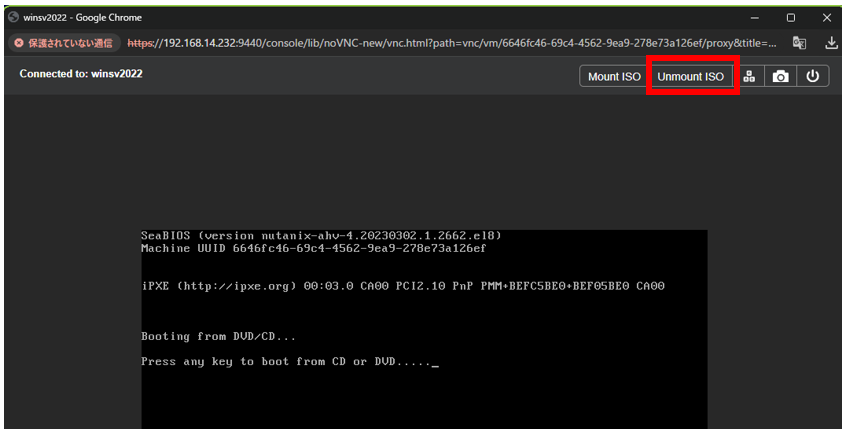
「Select disk」でアンマウントする対象を選択し、「Unmount」をクリックします。
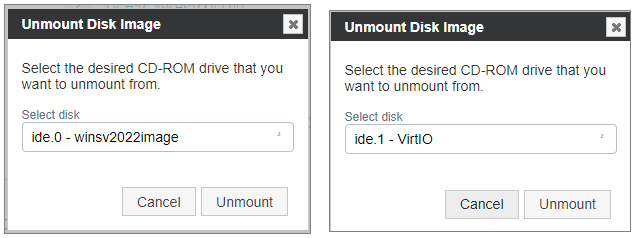
「Unmount ISO」をクリックして「No available mounted disks.」となれば、すべてアンマウントされています。
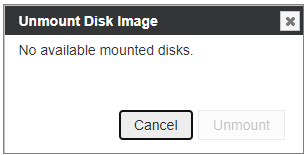
まとめ
仮想マシンを作成してLinux(Windows)をインストールする手順を記載しました。とりあえずNutanix CEのインストールからLinux、Windowsのインストールまで検証することができました。まだまだ触り始めたばかりでして、これ以上の知識がないので引き続き検証を続けていければと考えています。
また、そのほかにもNutanixで検証した結果をまとめていますので興味ある方は、見ていただけると幸いです。

