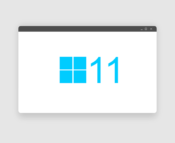【VMware】VMware Workstationネスト環境でESX、vCenterの検証_Windows Server に NFS サーバを構築する

ESXでマウントするためのデータストアをNFSで準備します。
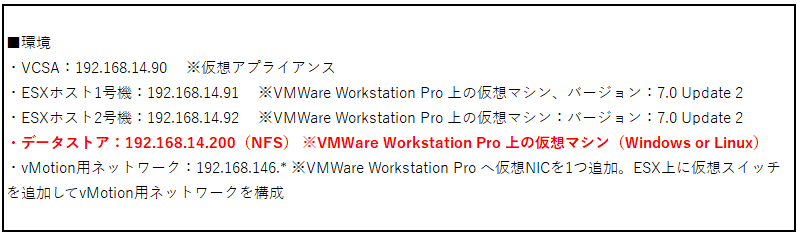
本記事では、Windows Server に NFS サーバを構築しますが、検証としてLinuxサーバ(alma Linux)もNFSサーバとして構築しています。
NFSサーバのインストール
Windows サーバでNFS サーバーを構築します。
NFS サーバは Windows サーバの標準機能として提供されていますので役割と機能の追加からインストールします。
「ファイルサービスと記憶域サービス」>「ファイルサービスおよび iSCSI サービス」>「NFS サーバー」にチェックして「次へ」へ進みインストールします。
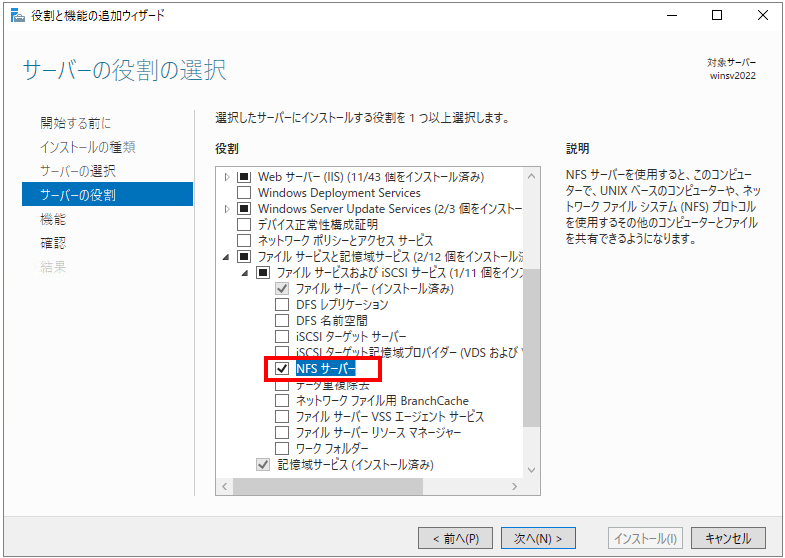
インストールが完了しました。「閉じる」をクリックします。
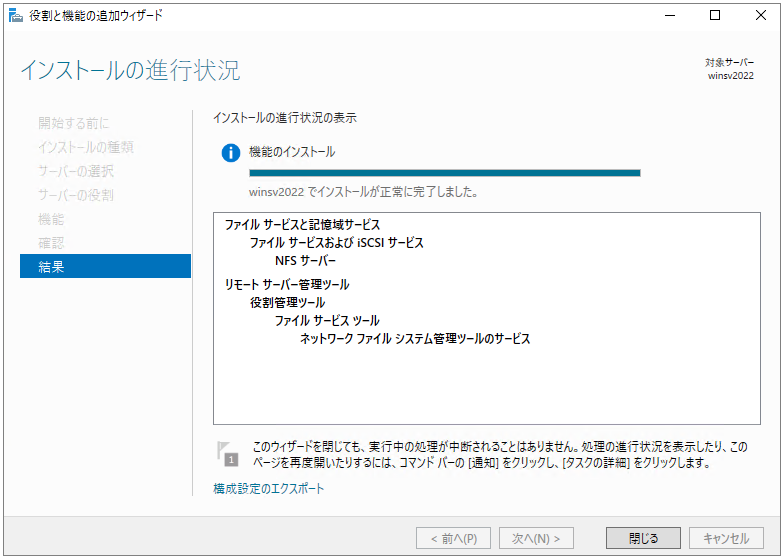
NFS 共有を作成する
役割が追加できたら、NFS 共有するフォルダーを作成します。今回は例として c:\nfs を共有します。
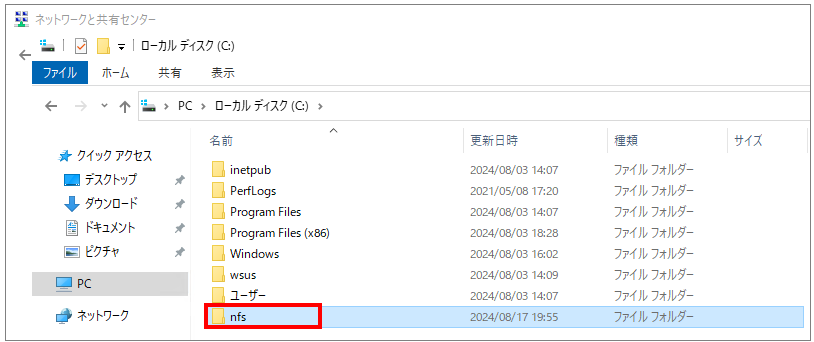
サーバーマネージャーを起動して左ペインから「ファイルサービスと記憶域サービス」を選択します。
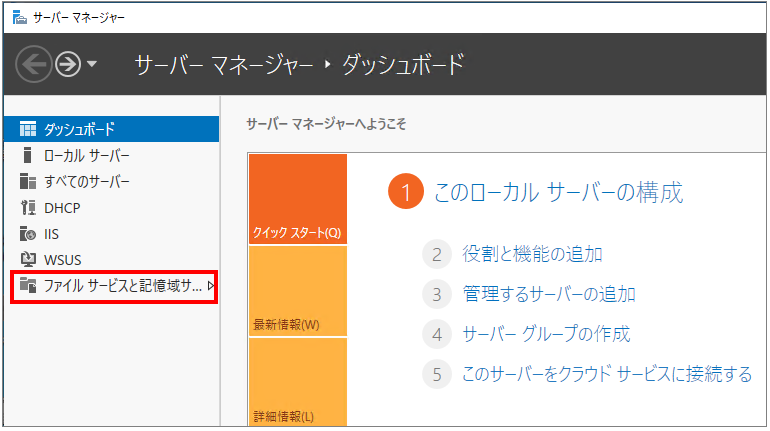
「共有」をクリックします。右上の「タスク」を展開し、「新しい共有」を選択します。
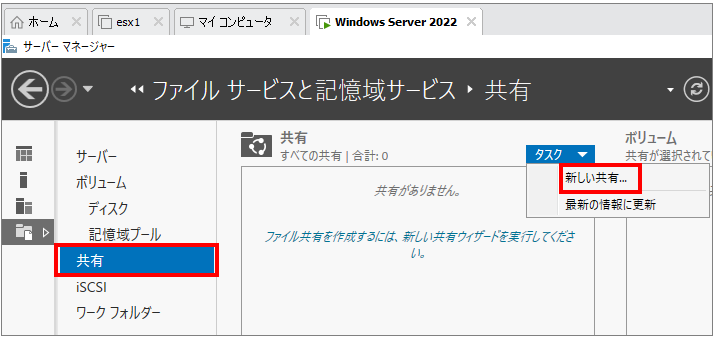
ファイル共有プロファイルから「NFS共有 – 簡易」を選択し、次へをクリックします。
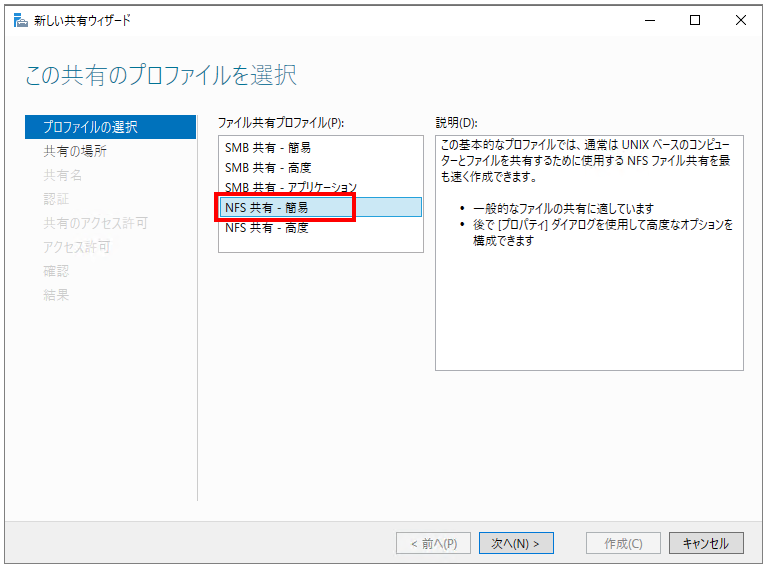
「カスタムパスを入力してください」を選択、「参照」から事前に作成したNFS用フォルダ(c:\nfs)を選択し、次へをクリックします。
今回はCドライブへ「nfs」フォルダを作成しています。
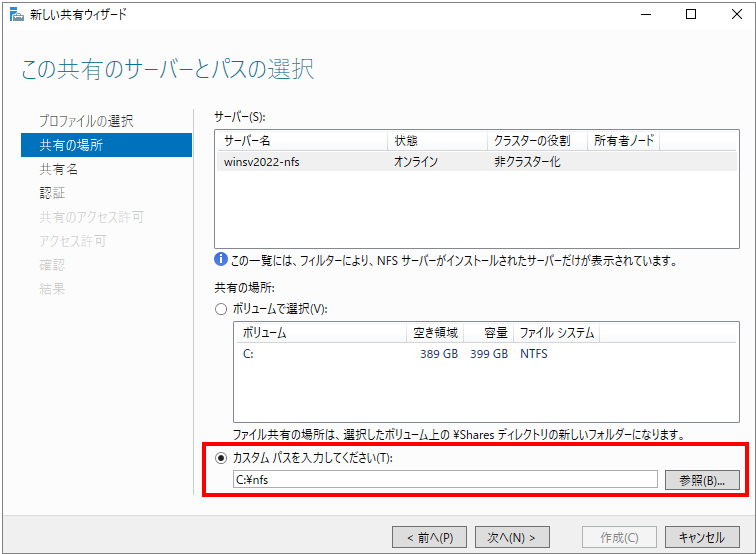
共有名を指定し [次へ] をクリックします。ここで表示されている [共有するリモートパス] は後で使用しますので、メモしておいてください。
共有するリモートパス
winsv2022-nfs:/nfs
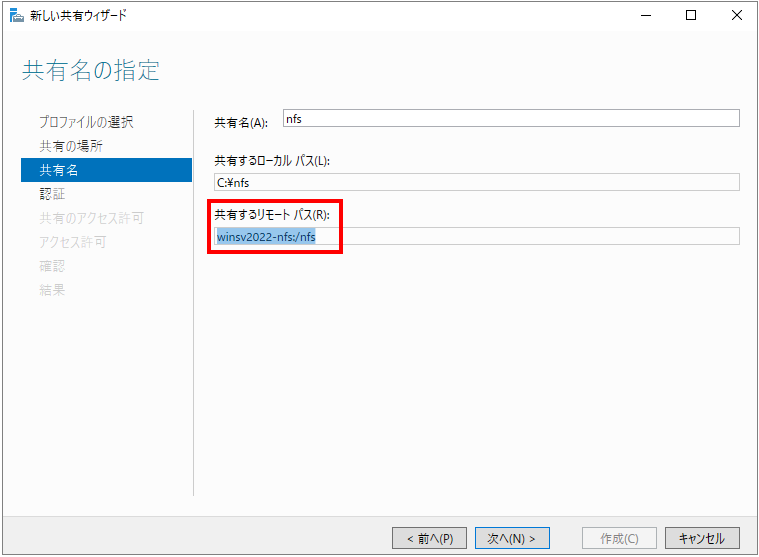
認証方法を下記のとおり設定し、[次へ] をクリックします。
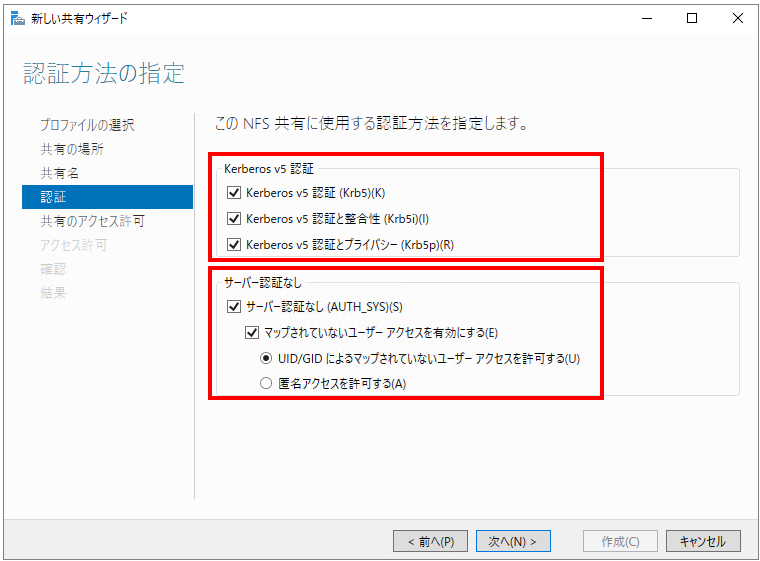
NFS 共有を許可するホストを追加します。ESX の IP アドレスを入力し、共有アクセス許可は [読み取り/書き込み] を選択します。
マウントする ESX が複数ある場合は同様の手順で追加します。
なお、vCenter Server が存在する環境でも vCenter Server のアクセスを追加する必要はありません。
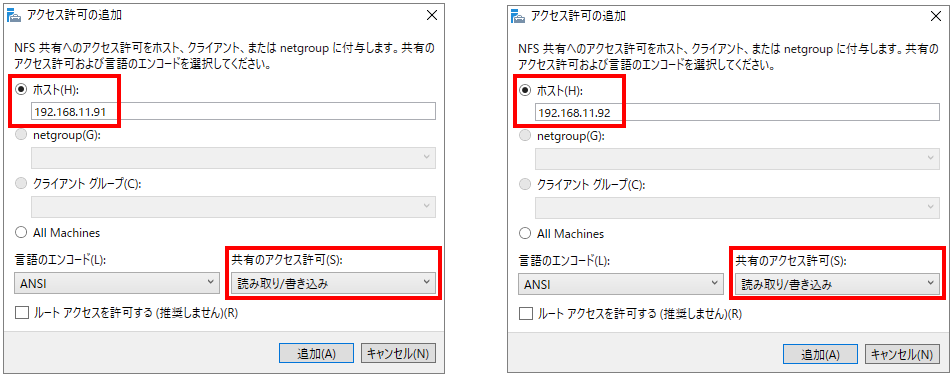
内容を確認し [次へ] をクリックしていきます。あとはウェイザードに従い、共有を作成します。
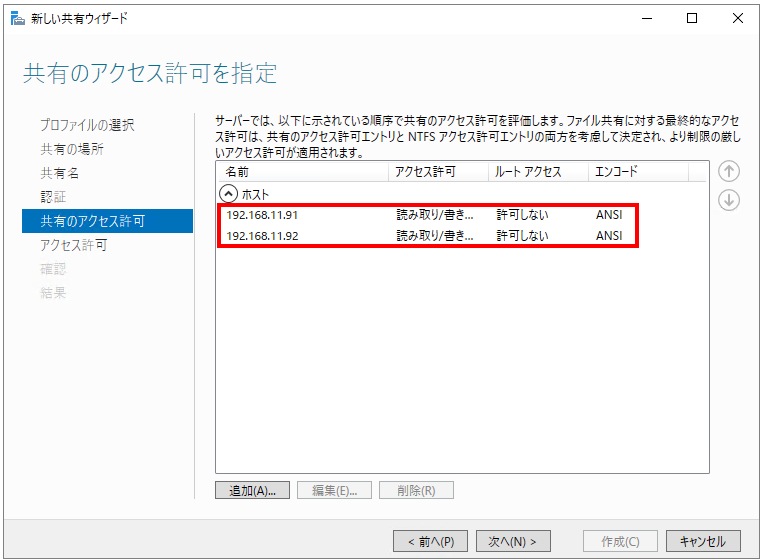
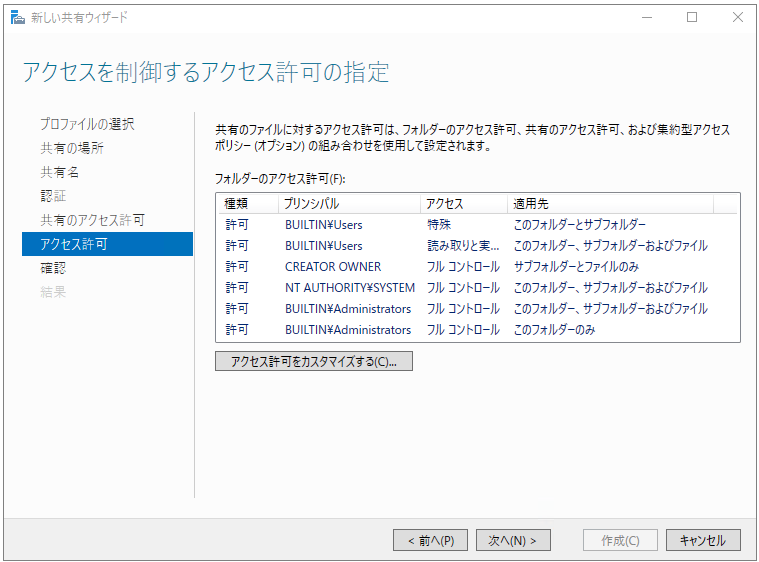
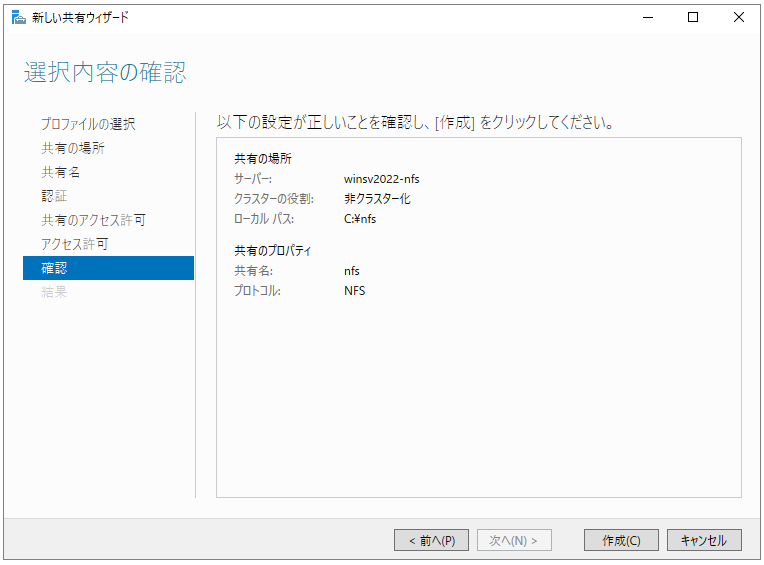
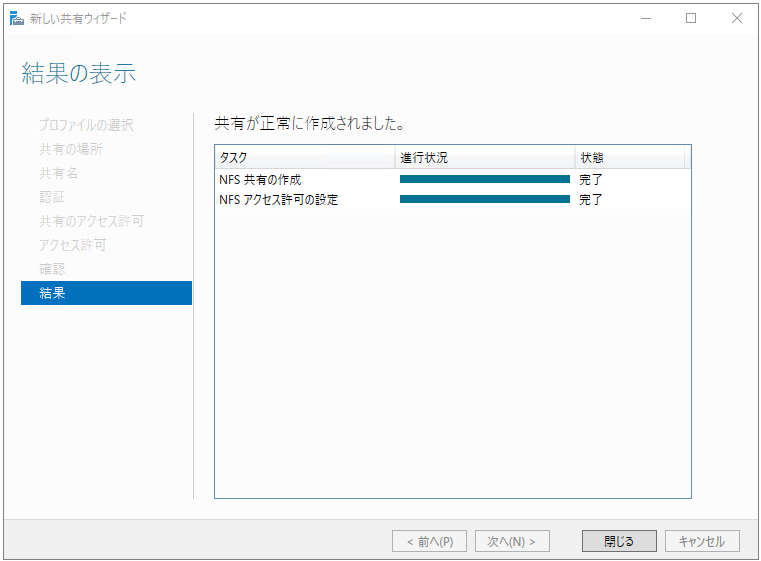
共有領域が作成できました。
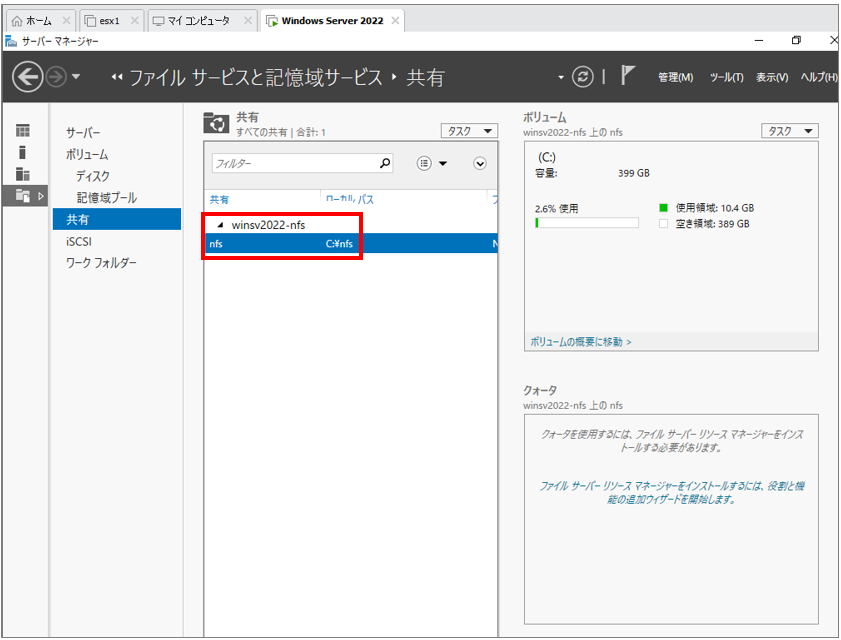
まとめ
今回は、Windows Server に NFS サーバを構築しましたが、検証としてLinuxサーバ(alma Linux)もNFSサーバとして構築しています。参考にいただければ幸いです。
また、VMware Workstationネスト環境でESX、vCenterの検証を行う流れを一連の記事にまとめておりますのでこちらも興味のある方は参考にいただけると幸いです。