【VMware】VMware Workstationネスト環境でESX、vCenterの検証_Linuxサーバ(alma Linux) に NFS サーバーを構築する

ESXでマウントするためのデータストアをNFSで準備します。
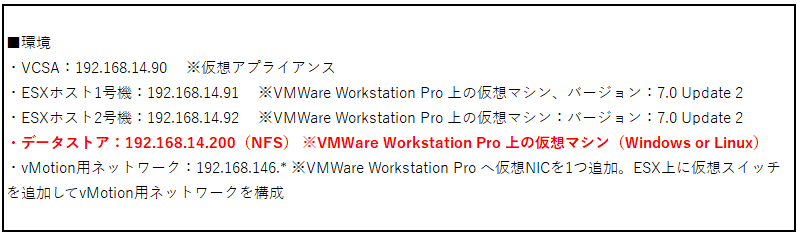
本記事では、Linux Server に NFS サーバを構築しますが、検証としてWindows Server もNFSサーバとして構築しています。
Linuxサーバ(alma Linux)でNFS サーバーを構築します。
まずはマウントするための仮想ディスクを準備していきます。
今回はLinuxサーバへ 700GBのディスクを追加し、NFS専用として利用するため、ディスクの追加から順を追って記載していきます。
目次
NFS公開用のディスクを追加
ESXホストでハードディスクを追加
VMware Workstation上の仮想マシン(Linux)へNFS用の仮想ディスクを700GBで追加します。
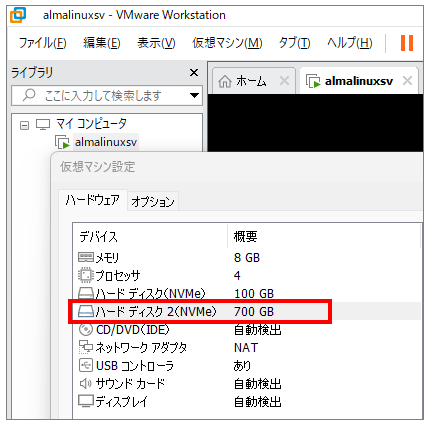
追加したディスクの確認(パーティション作成前)
Linux(almaLinux)へログインして fdisk コマンドで追加したディスクの状況を確認すると「ディスク /dev/nvme0n2: 700 GiB」という情報が確認できます。
パーティションはまだありません。
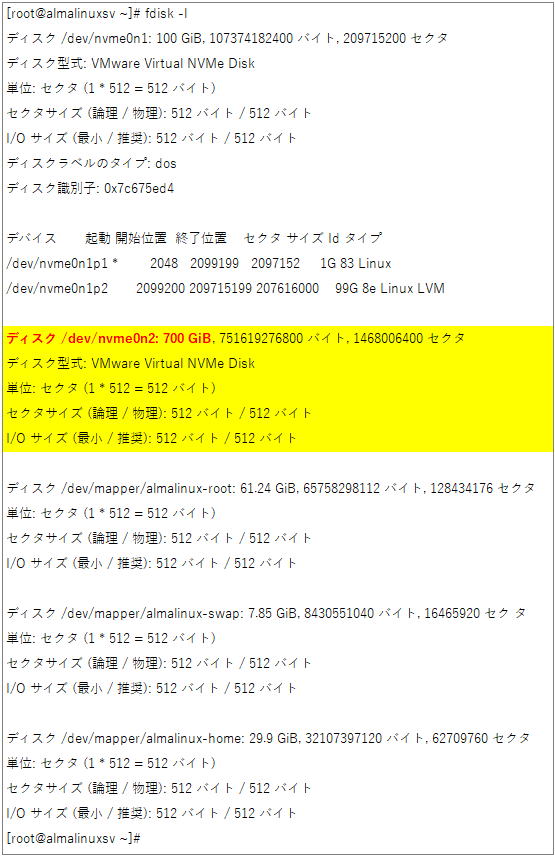
パーティションを作成
追加したディスクのデバイス名 ( /dev/nvme0n2 ) を指定して fdisk コマンドを実行し、パラメータを入力していきます。入力箇所を赤字、確認したい結果を青地の太字にしています。

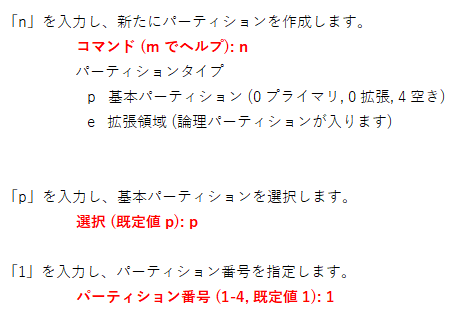

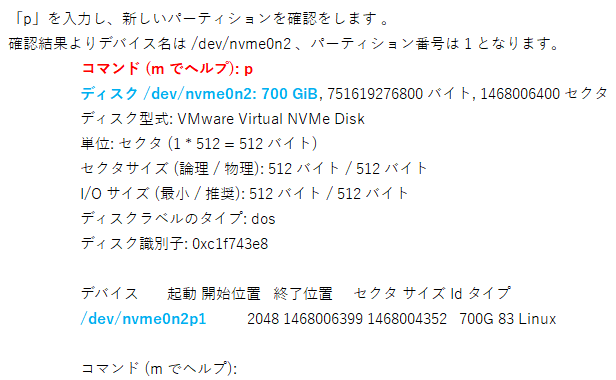
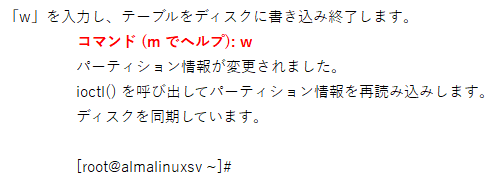
パーティション作成後の確認
パーティション(/dev/nvme0n2p1)が作成されたいることが確認できます。
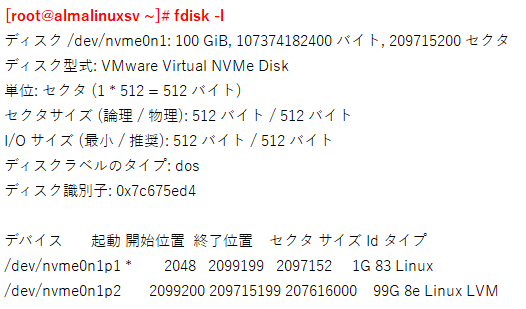
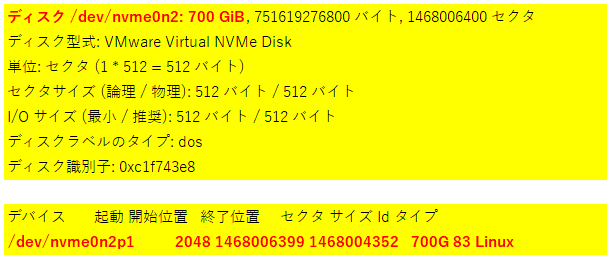
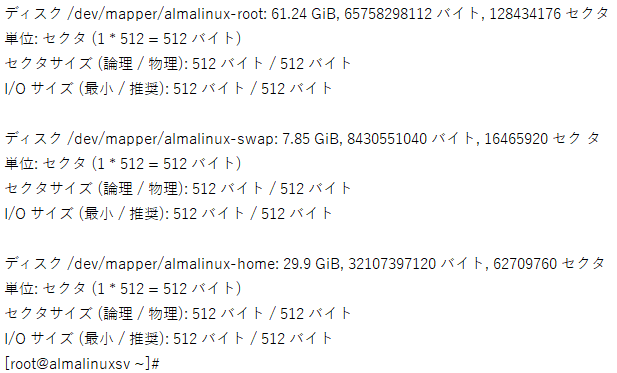
パーティションのフォーマット
ディスク追加、パーティション作成まで完了しましたので、次はパーティションをフォーマットしていきます。
mkfs コマンドを利用し、指定されたデバイス上に新しいファイルシステムを作成していきます。
コマンド: mkfs -t ext4 /dev/nvme0n2p1
ファイルシステムの種類としては「ext4」を使用します。
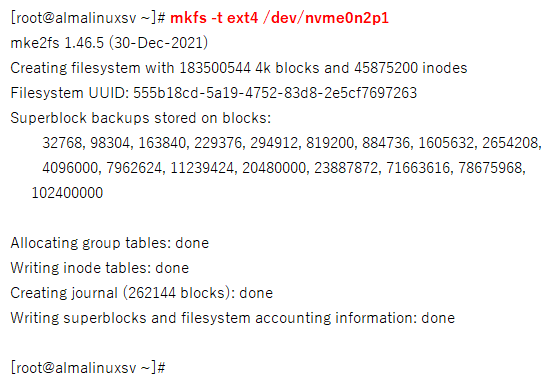
パーティションのマウント
作成したパーティションをマウントするためのディレクトリを作成します。
今回は、ディレクトリを「/nfs」とします。

追加したディスクの UUID を確認するため「blkid」コマンドを実行します。
パーティション「/dev/nvme0n2p1」のUUIDは、「555b18cd-5a19-4752-83d8-2e5cf7697263」であることが確認できます。
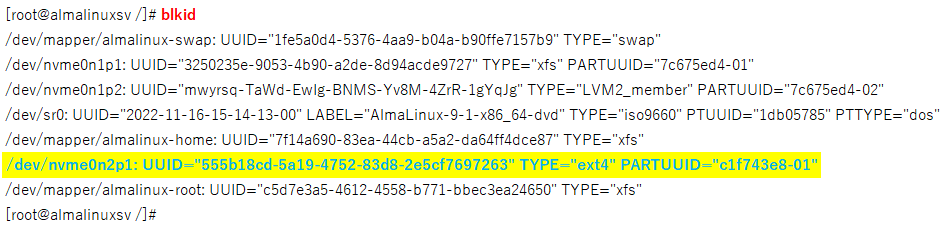
作成したディレクトリをマウントします。
どこかのサイトに「systemctl daemon-reload」を先に実行しておいたほうがよいと記載されていたので実行してから「mount」コマンドを実行し、マウントします。
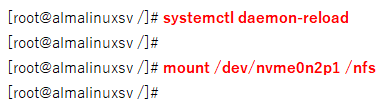
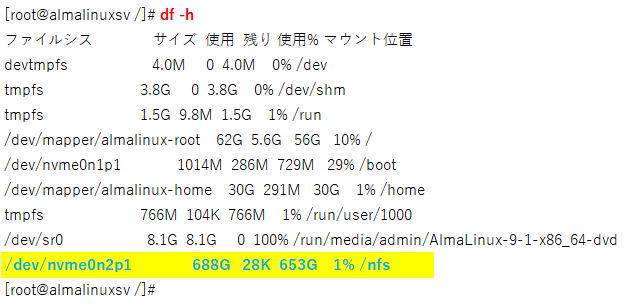
マウントされましたがこのままではOSを再起動するとアンマウントされ、アクセスできなくなります。 OSを再起動しても自動マウントされるよう、「/etc/fstab」へパーティション情報を追記します。 今回の例では最終行に UUID=555b18cd-5a19-4752-83d8-2e5cf7697263 /nfs ext4 defaults 0 0 を追記します。
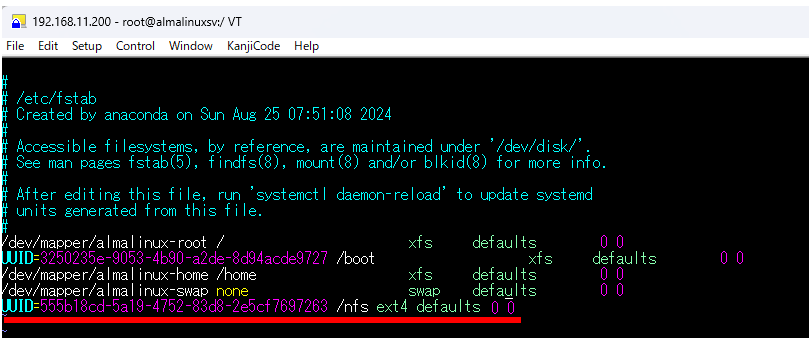
OSを再起動してもマウントされていました。
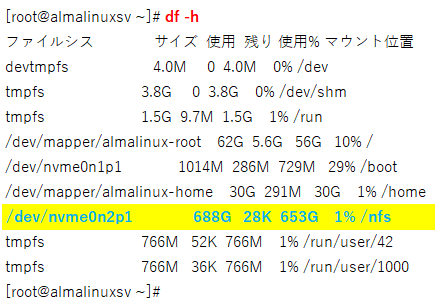
NFSサーバ構築
マウントするための仮想ディスクの準備ができましたのでNFSサーバを構築していきます。
nfsパッケージインストール
NFSサーバを構築するために必要なパッケージをインストールします。
パッケージは、dnfコマンドで「rpcbind」と「nfs-utils」をインストールします。
※インターネット接続できることが前提となります
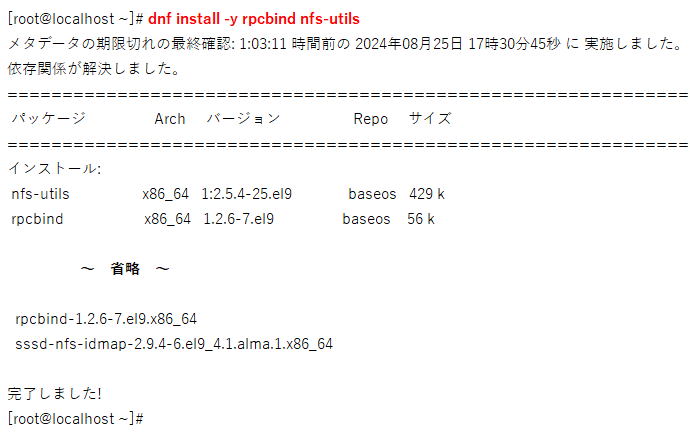
nfs設定(/etc/exports)
nfsサーバの設定ファイル「/etc/exports」へ以下を追記します。
NFSとして「/nfs」ディレクトリを公開し、「192.168.14.0」セグメントのみアクセス可能という意味になります。
/nfs 192.168.14.0/24(rw,no_root_squash,async)
サービスの起動と設定
NFSを利用するため「rpcbind」と「nfs-server」サービスを起動し、OS再起動後も自動起動するよう設定します。
rpcbindサービスの自動起動を有効にします。
systemctl enable rpcbind
rpcbindサービスを起動をします。
systemctl restart rpcbind
nfs-serverサービスの自動起動を有効にします。
systemctl enable nfs-server
nfs-serverサービスを起動をします。
systemctl restart nfs-server
これでESXでマウントするためのデータストアをNFSで準備することができました。
まとめ
今回は、Linux Server に NFS サーバを構築しましたが、検証としてWindows ServerもNFSサーバとして構築しています。参考にいただければ幸いです。


