VMwareハンズオンラボを利用する

VMwareハンズオンラボを利用してみたいと思っていたところ時間があったので試してみました。
前から思っていましたがもっと早くに触れておけばいろいろ試すことができたなと後悔しております。
今後も触れる機会があると思うので自身の備忘のために手順を残しておきたいと思います。
Customer Connect への登録
Customer Connect のアカウントを持っていない方は、事前に登録しておいたほうがスムーズです。
Customer Connect
https://customerconnect.vmware.com/jp/login?bmctx=296D2E0AAD70CA31C97E695D763C13F7622392514A6552A849FE0184F298DF1D&password=secure_string&contextType=external&action=%252F&OverrideRetryLimit=1&creds=username%20password&username=string&challenge_url=https%253A%252F%252Fcustomerconnect.vmware.com%252Flogin&request_id=-669771260419859&authn_try_count=0&locale=ja&resource_url=%25252Fuser%25252Floginsso
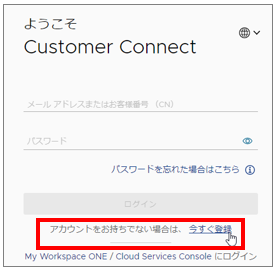
ハンズオンラボを始める
以下ページへアクセスし、スクロールすると以下のような画面が表示されます。
ハンズオンラボ案内ページ
https://www.vmware.com/content/microsites/learn/ja/jphol.html
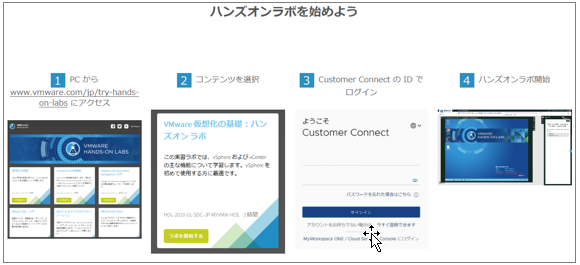
項目1のリンクをクリックします。
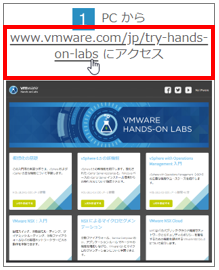
別ウィンドウで開いたページから試してみたいメニューを確認し、「ラボを開始する」をクリックします。
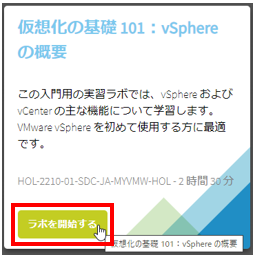
「ログイン」からログインします。事前にCustomer Connectアカウントを作成していない場合は、ここで「アカウントの作成」から作成することもできます。

ユーザーID、パスワードを入力し、ログインします。
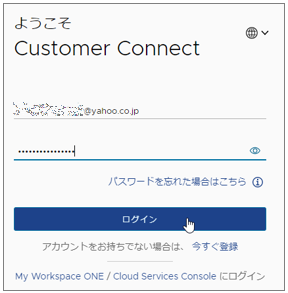
「この製品の登録が完了していません。」と表示されている場合は「登録する」をクリックします。
一度登録しておけば次回からは、登録の必要はありません。ただし、学習する項目が変われば都度登録が必要となります。
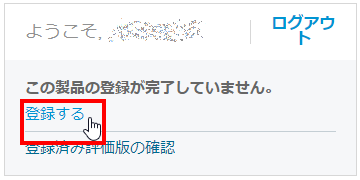
「エンドユーザー使用許諾契約書に同意する」へ必要事項を入力し、「無償評価の開始」をクリックします。画像は一部省略しています。
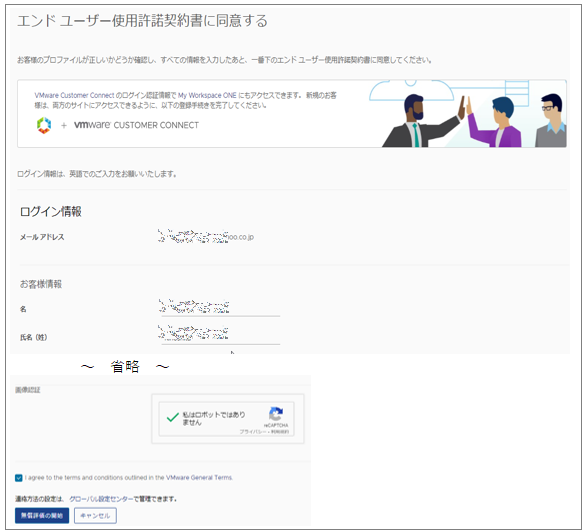
ラボの準備が始まります。数分で完了します。
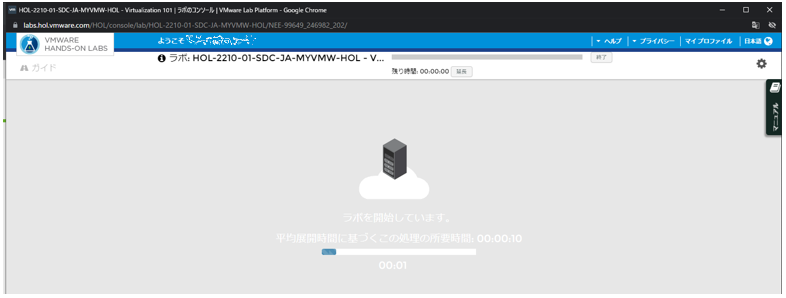
Windowsの仮想デスクトップへログインした状態が表示されます。
画面右側には、学習内容に沿ったマニュアルが表示されています。マニュアルどおりに進めばESXをクラスターに所属させたりといろいろできます。
マニュアルに表示されていなくてもHAを有効化させたりvMotionしたりとなんでもできるわけではないですがある程度動作を試してみることは可能なようです。
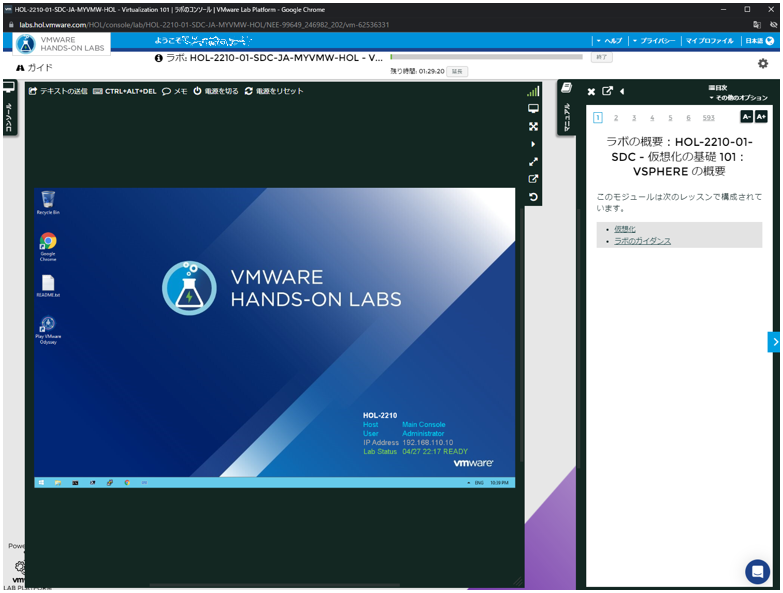
デスクトップのREADME.txtには、ESXiホストや仮想マシンのログイン情報が記載されています。
デスクトップのGoogle Chromeを起動します。
ユーザーIDやパスワードは、入力された状態ですのでそのまま「LOGIN」をクリックします。
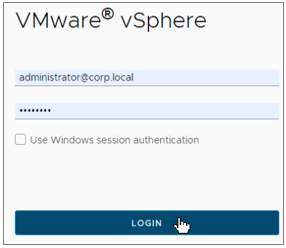
ログインするとクラスターやESX、仮想マシンが数台登録された環境が表示されます。
デフォルトの言語は「English」となります。
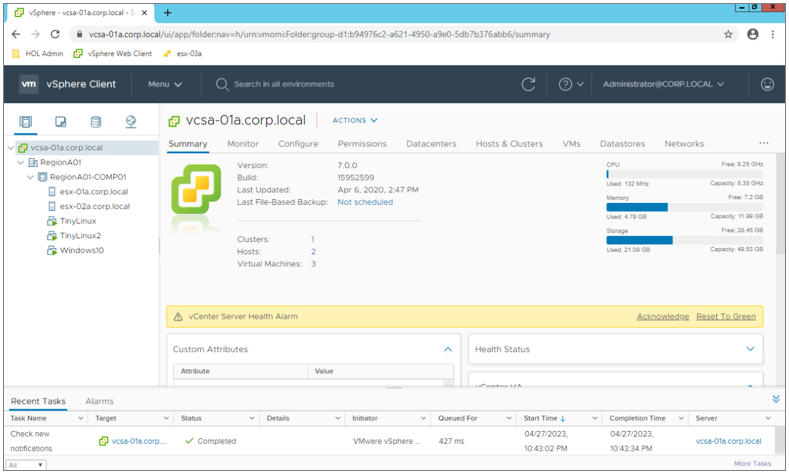
デフォルトの言語を「日本語」へ変更します。画面右上の「Administrator@CORP.LOCAL」を展開し「My Preferences」をクリックします。
「Language」タブを選択、「Specify a Language」から「日本語」を選択し、「SAVE」をクリックします。
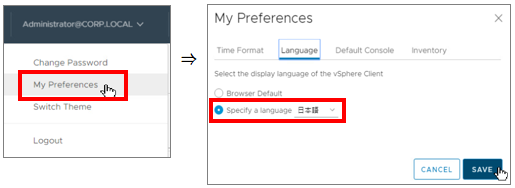
デフォルトの言語が「日本語」となりました。
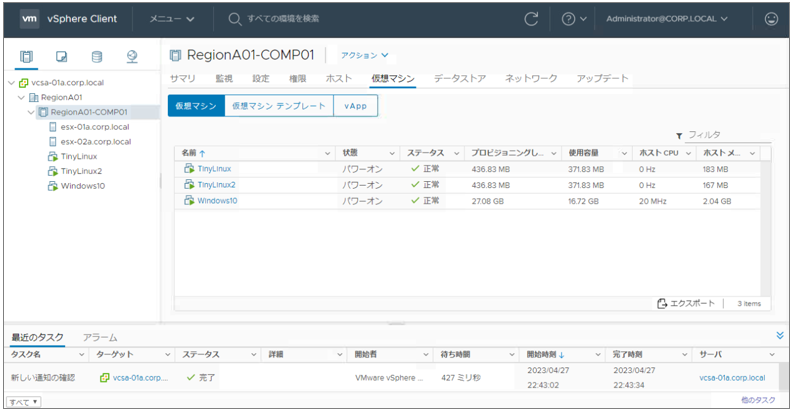
まとめ
なかなか本番環境で試すことができない作業を検証することが可能です。運用・保守に携わる方などはぜひお試しすることをお勧めいたします。


