vSphere Web Client の信頼されたルート証明書を Windowsパソコンへインストール

vSphere Web Client を使用して vCenter Server システムに接続する際、Webブラウザで「保護されていない通信」と表示される場合があります。
実際に表示されるメッセージは、Web ブラウザにより異なります。
この問題を解決するには、接続先の vCenter Server からルート証明書をダウンロードし、vSphere Web クライアントへの接続に使用している Web ブラウザの端末へインストールする必要があります。

参考URL:
https://kb.vmware.com/articleview?docid=2108294&lang=ja
[Web ブラウザで証明書に関する警告表示を出さないようにするために vCenter Server のルート証明書をダウンロードしてインストールする方法 (2108294)]
今回は、証明書をダウンロードしてインストールする(小規模環境向け)」を参照
目次
環境
vCenter Server Appliance 版(バージョン:6.5.0)
ESXi(バージョン:6.5.0)
Windows 10 Pro
証明書ファイルのダウンロード
クライアントの Web ブラウザから ポート番号などを追加せずに、vCenter Server システムまたはvCenter Server仮想アプライアンスのベース URL にアクセスすると以下のような画面が表示されます。※vCenter Server のバージョンによって表示が少し異なります
例:https://testsv01.com/
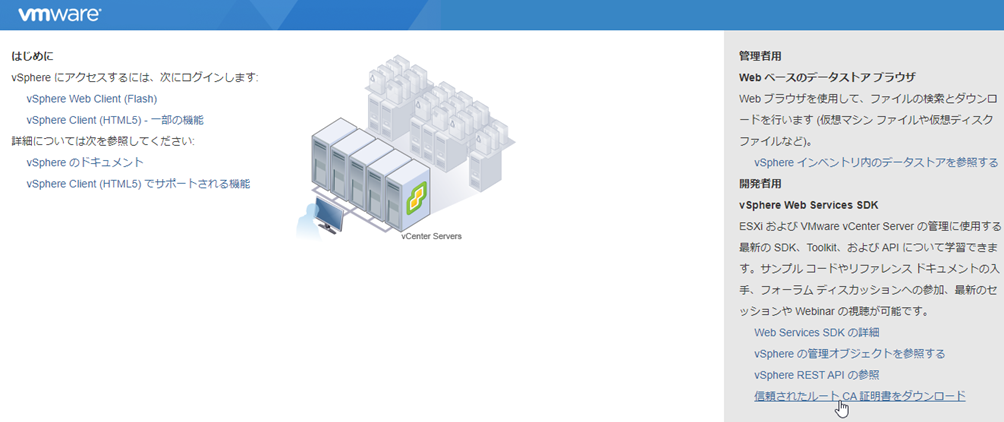
右ペインのグレーのボックスの下にある 「信頼されたルート CA 証明書をダウンロード」 リンクをクリックし、ファイル(download.zip)をダウンロードします。

「download.zip」ファイルを解凍すると「certs」フォルダが展開されます。

証明書ファイルインストールの概要
certs フォルダの中の win フォルダを開きます。
拡張子が番号 (.0、.1、と続く) となっているルート証明書ファイルと、各証明書に対応する拡張子が r で始まる (.r0、.r1、と続く) CRL ファイルが存在します。
環境によってwinフォルダ内のファイル数は異なります。
ファイルが4つの場合: ①⇒②⇒③⇒④ という順番でインストールします。
※ファイル名が途中まで同じものがワンセットのイメージです
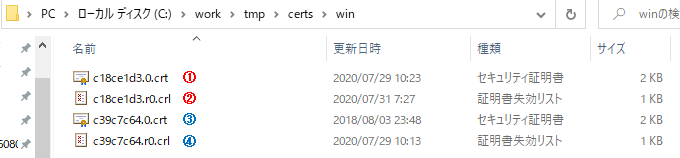
ファイルが2つの場合: ①⇒② という順番でインストールします。

ルート証明書ファイル(crtファイル)のインストール
①のファイルを右クリックします。
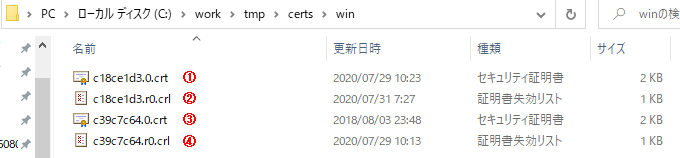
「証明書のインストール」をクリックします。
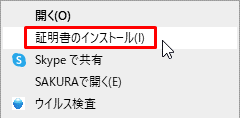
「ローカルコンピューター」を選択し、次へをクリックします。
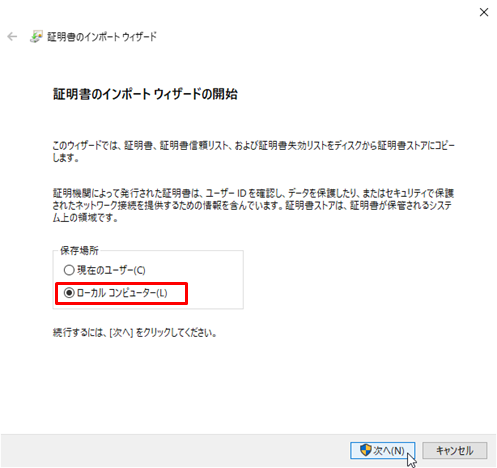
「証明書をすべて次のストアに配置する」を選択し、参照をクリックします。
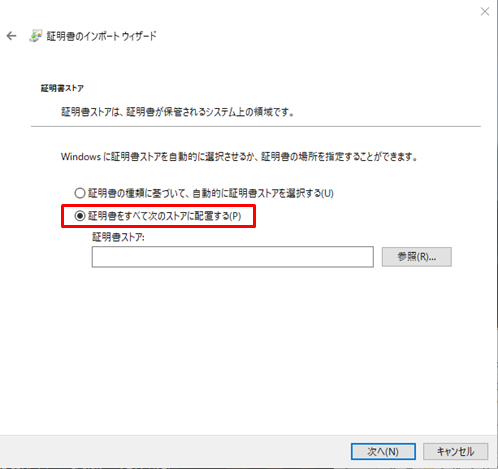
「信頼されたルート証明機関」を選択し、OKをクリックします。
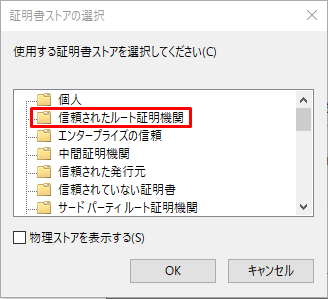
証明書ストアに「信頼されたルート証明機関」が表示されていることを確認し、次へをクリックします。
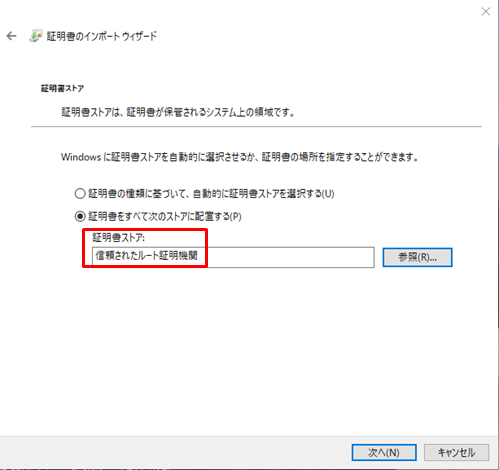
完了をクリックします。
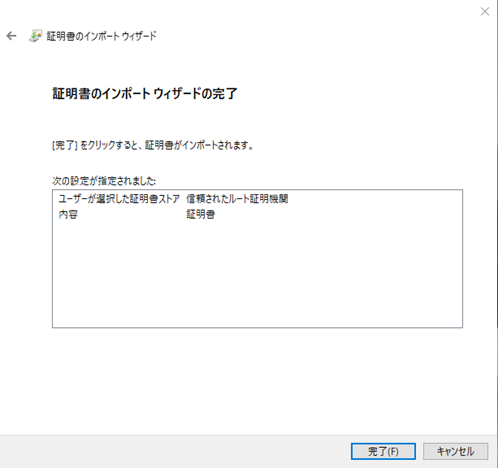
「正しくインポートされました。」とメッセージが表示されることを確認し、OKをクリックします。
ルート証明書ファイル(crtファイル)のインストールは完了です。
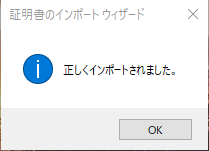
各証明書に対応する拡張子が r で始まる (.r0、.r1、と続く) CRLファイルのインストール
②のファイルを右クリックします。
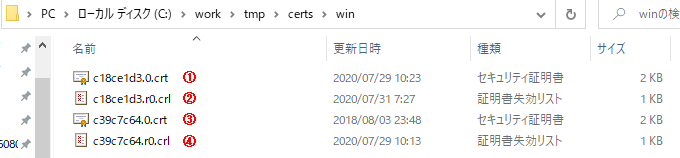
「CRL のインストール」をクリックします。
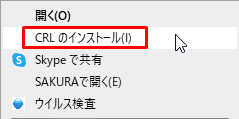
次へをクリックします。
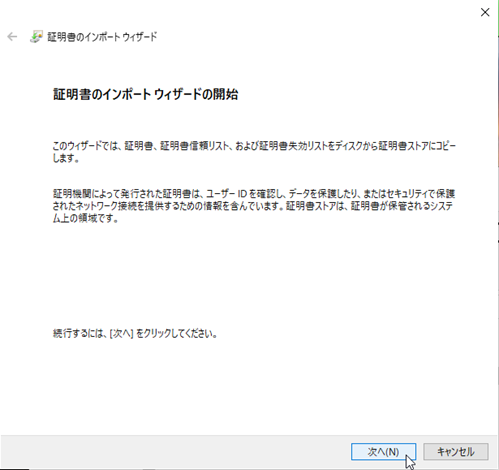
「証明書をすべて次のストアに配置する」を選択し、参照をクリックします。
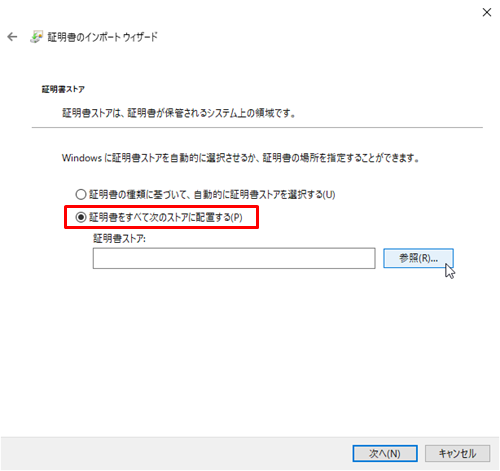
「信頼されたルート証明機関」を選択し、OKをクリックします。
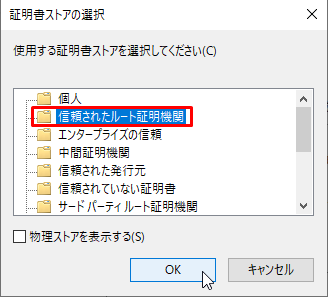
証明書ストアに「信頼されたルート証明機関」が表示されていることを確認し、次へをクリックします。
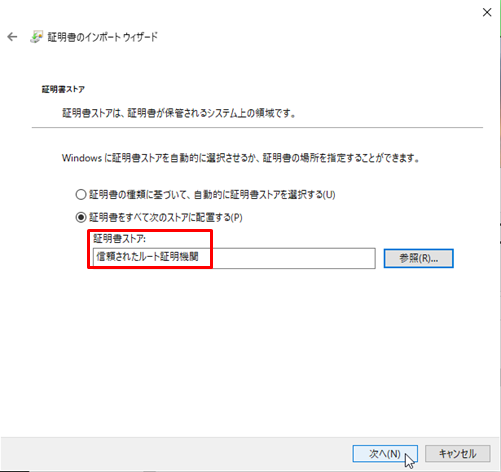
完了をクリックします。
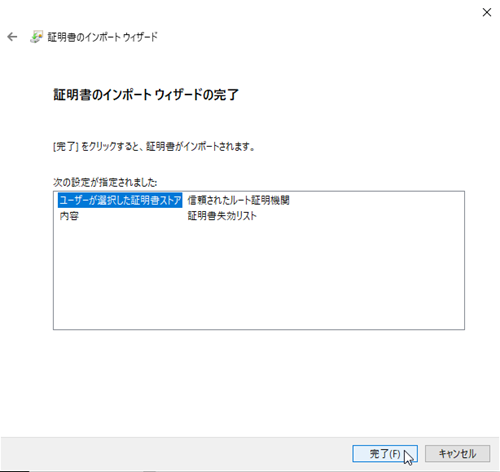
「正しくインポートされました。」とメッセージが表示されることを確認し、OKをクリックします。
CRLファイルのインストールは完了です。
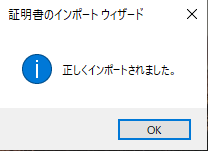
確認
ブラウザのキャッシュをクリアし、ブラウザを再起動します。
「保護されていない通信」など証明書エラーが表示されず、正常に表示されることを確認します。

まとめ
今回は、vSphere Web Client の信頼されたルート証明書を Windowsパソコンへインストール手順について紹介しました。
Vmware社の参考URLでも十分分かると思いますがそれだけでは私自身が迷うところがありましたので備忘録として紹介させていただきました。


