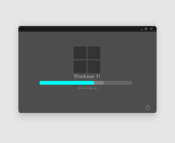windows11 ベースの開発者向け仮想マシンをVirtualBoxへインポート
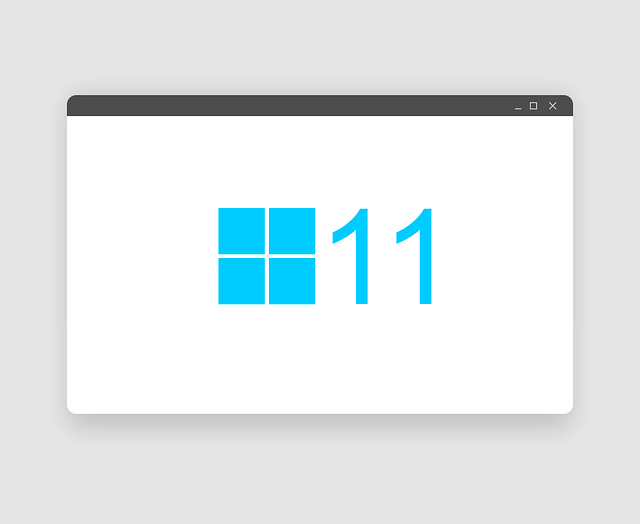
私自身がWindows11を触ってみたかったのですが環境がなく、Virtualboxへ評価版のISOイメージをダウンロードしてインストールしてもうまくいきませんでした。
そんな時「windows11 ベースの開発者向け仮想マシン」という存在を知りました。
それであればVirtualboxやVMWareなどへインポートして検証できるそうなので早速試してみました。
定かな情報ではないですがディスクに十分な空き容量があることが望ましいです。
※以下でも記載していますが、私の環境で仮想マシン関連フォルダの容量(約20GB)を除いて12GBの空き容量がある状態でインポートしたら失敗しました
Windows11の仮想マシンをダウンロード
以下サイトからダウンロード可能です。サイトには、この VM の有効期限は 2022 年 1 月 9 日までとあります。利用される方はご注意ください。
Windows 11 の開発環境を取得する
https://developer.microsoft.com/ja-jp/windows/downloads/virtual-machines/
今回はVirtualBox用をダウンロードしました。
zipファイルをダウンロードするだけで約20GBの空き容量が必要です。
さらにダウンロード後は解凍が必要ですのでさらに約20GBの空き容量が必要となり、ダウンロードと解凍だけで約40GBの空き容量が必要となりますのでご注意ください。
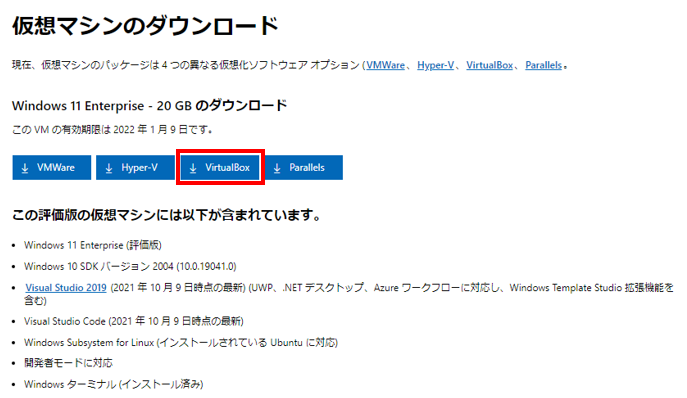
解凍後のファイルです。

Virtualboxへインポート(失敗編)
今回は、2021年11月下旬時点で最新のVirtualboxをインストールしました。
ここではVirtualboxのインストール手順は割愛させていただきます。
VirtualBoxを起動する必要はありません。
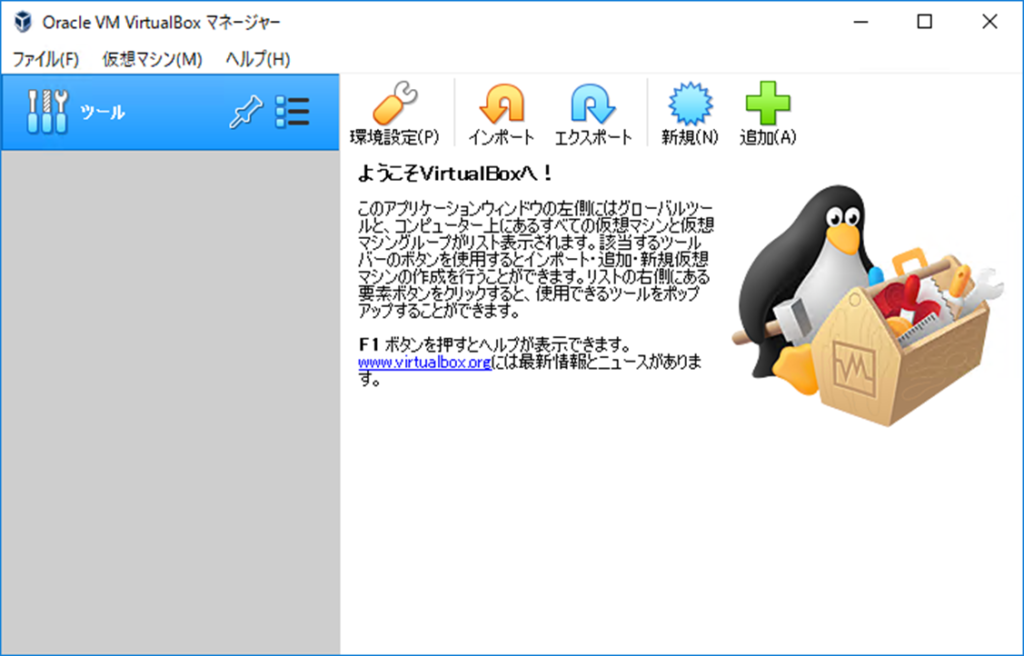
WinDev2110Eval.ovaファイルをダブルクリックします。

VirtualBoxが起動し、「仮想アプライアンスのインポート」画面が表示されます。
とりあえず「仮想マシンの基本フォルダ」のみ変更して、他はデフォルト設定でインポートボタンをクリックします。
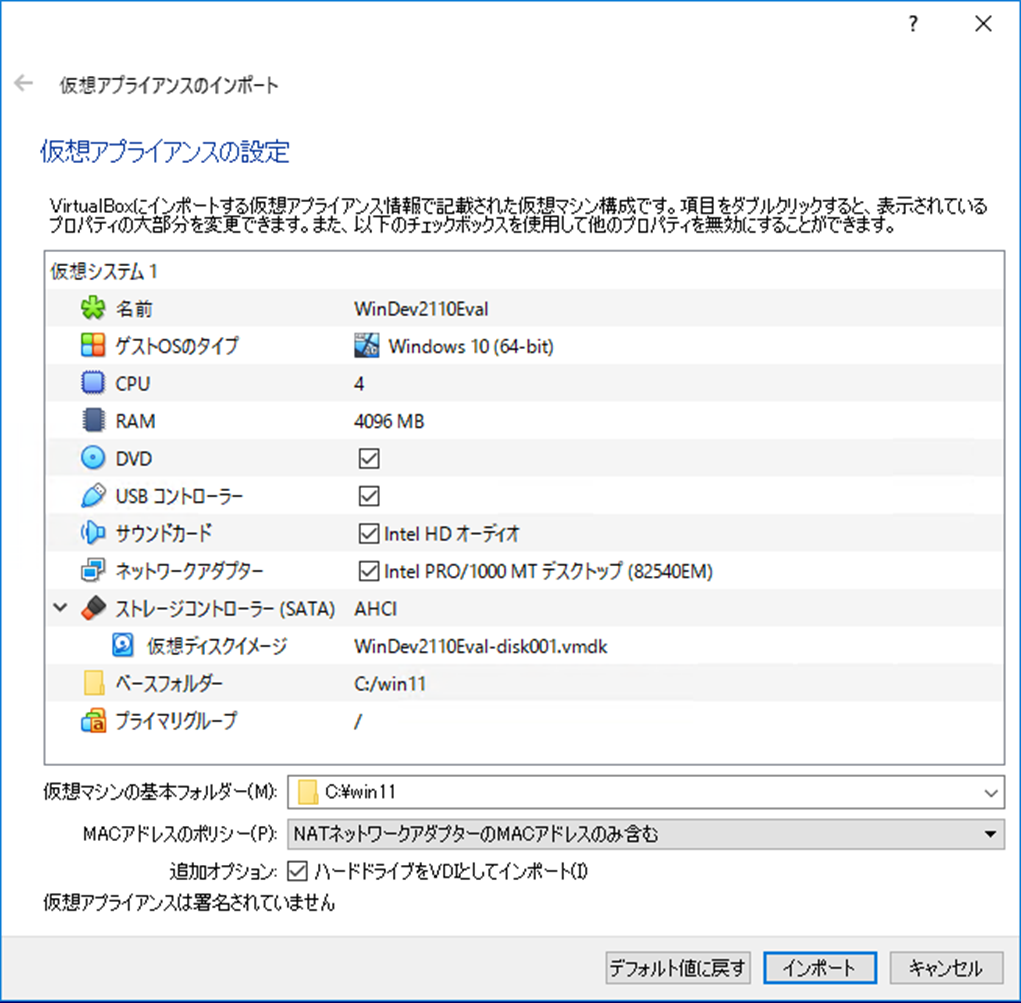
「仮想アプライアンスのインポート」画面が表示されるのでしばらく待ちます・・・
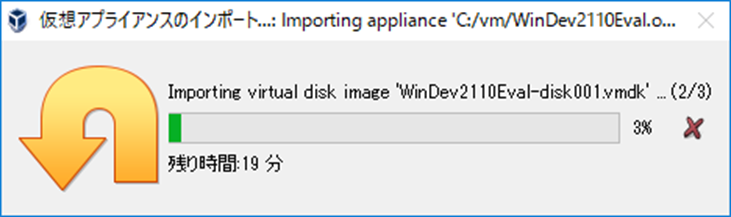
しばらく放置していると
「E_INVALIDARG (0x80070057) 」が表示されインポートに失敗していました。
「E_INVALIDARG (0x80070057) 」でググってみるとよくあるエラーのようで容量の問題が多いとありました。
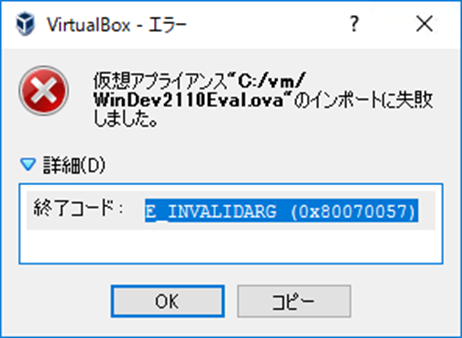
Cドライブの空き容量は10GB以上ありますがとりあえず別のパソコンで再チャレンジしてみます。
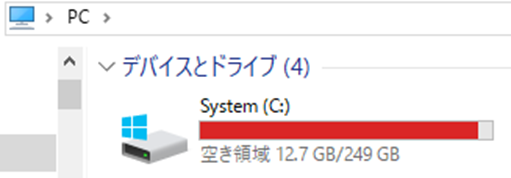
Virtualboxへインポート(成功編)
今度はかなり空き容量があります!
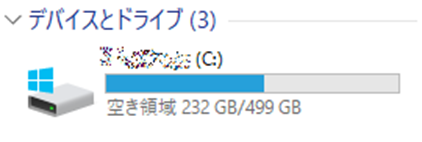
ファイル(WinDev2110Eval.ova)をダブルクリックします。

今回も「仮想マシンの基本フォルダ」のみ変更して、他はデフォルト設定でインポートボタンをクリックします。
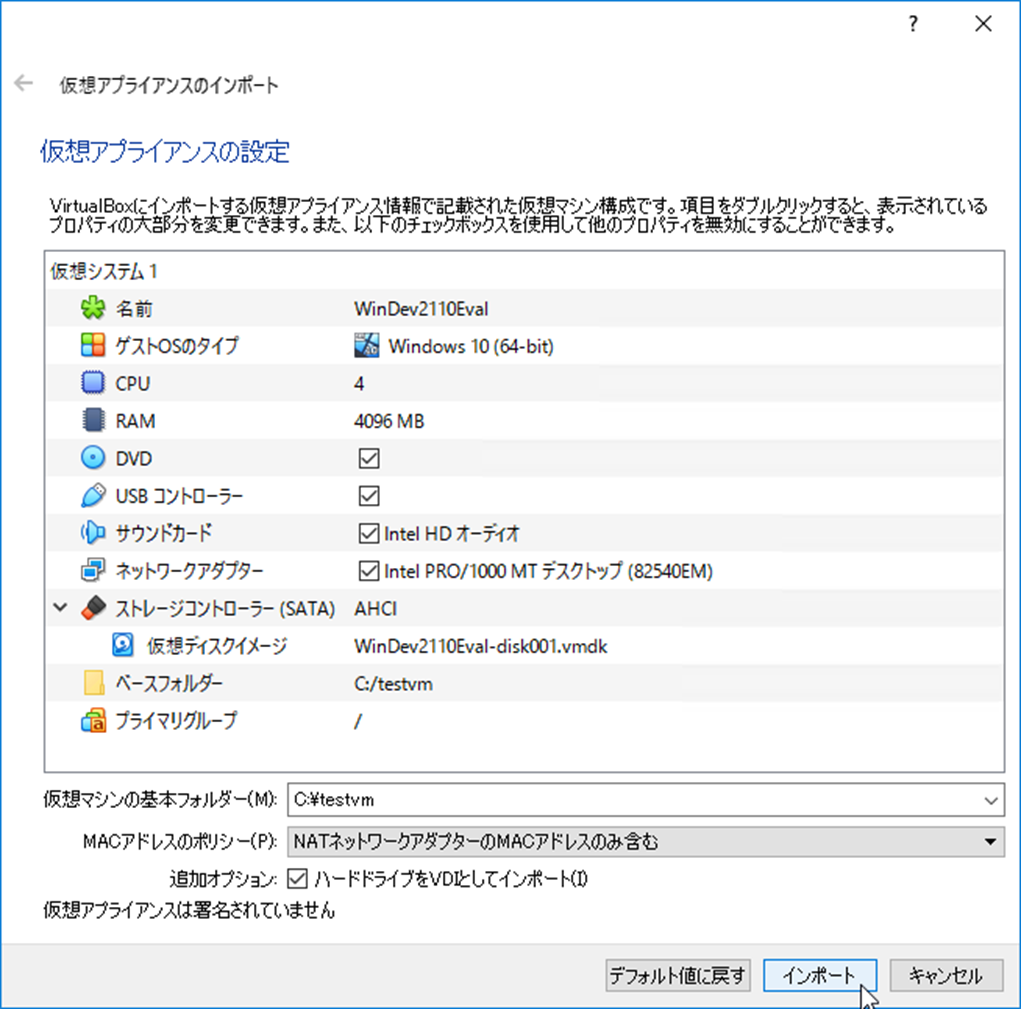
「仮想アプライアンスのインポート」画面が表示されました。
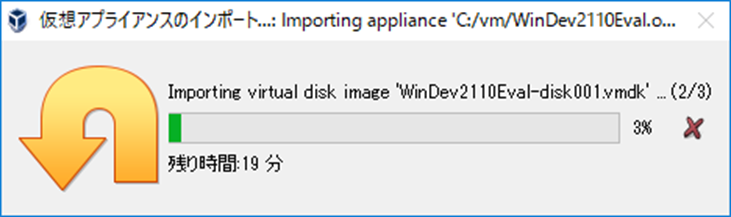
次は失敗しないか見ていたら進捗が31%くらいで以下画面へ遷移しました。
インポートは完了したようで「WinDev2110Eval」という仮想マシンが作成されました!
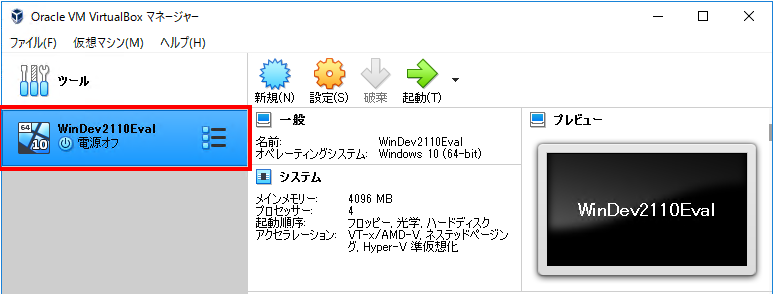
起動(T)をクリックし、仮想マシンを起動します。
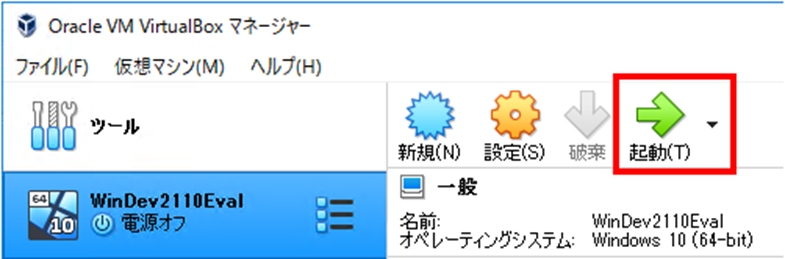
起動中です・・・
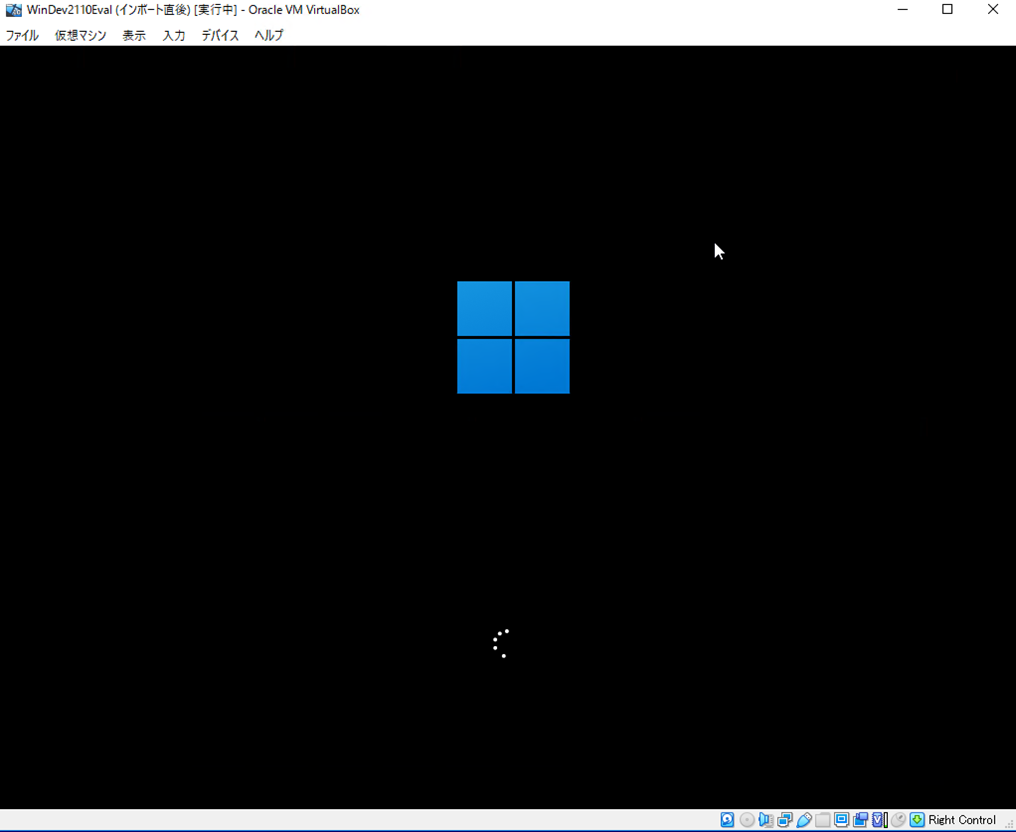
起動後、自動ログオンされました!!
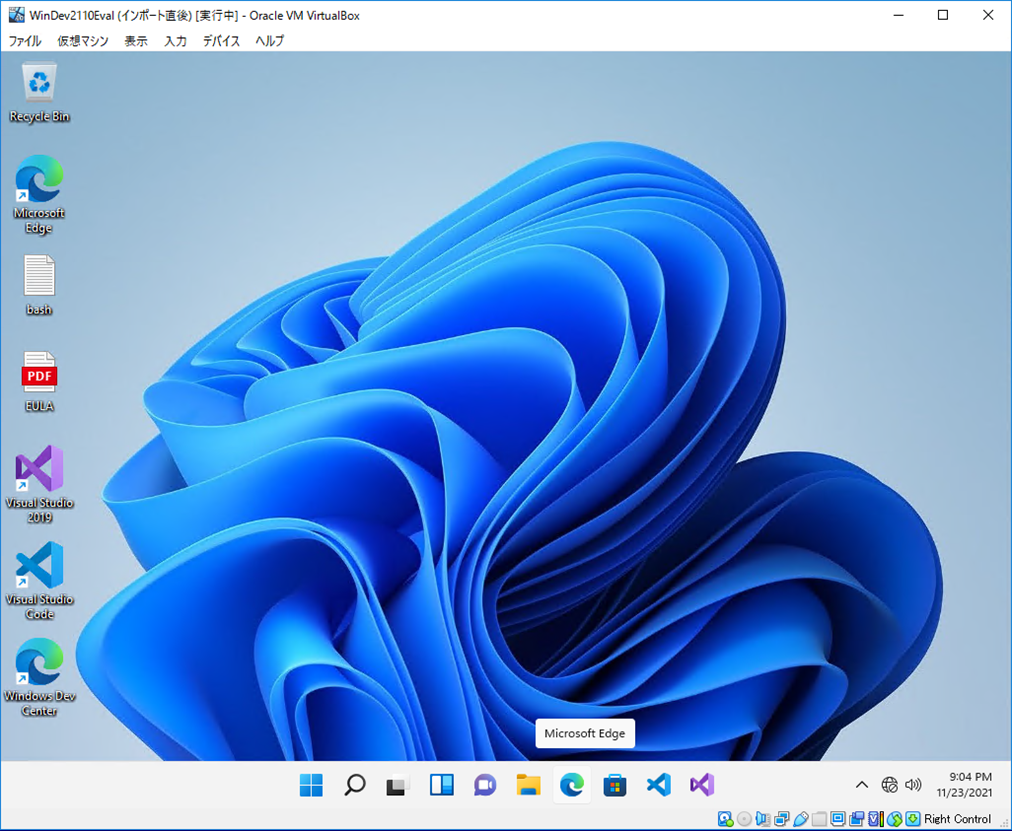
「windows11 ベースの開発者向け仮想マシン」は、英語バージョンなんですね・・・
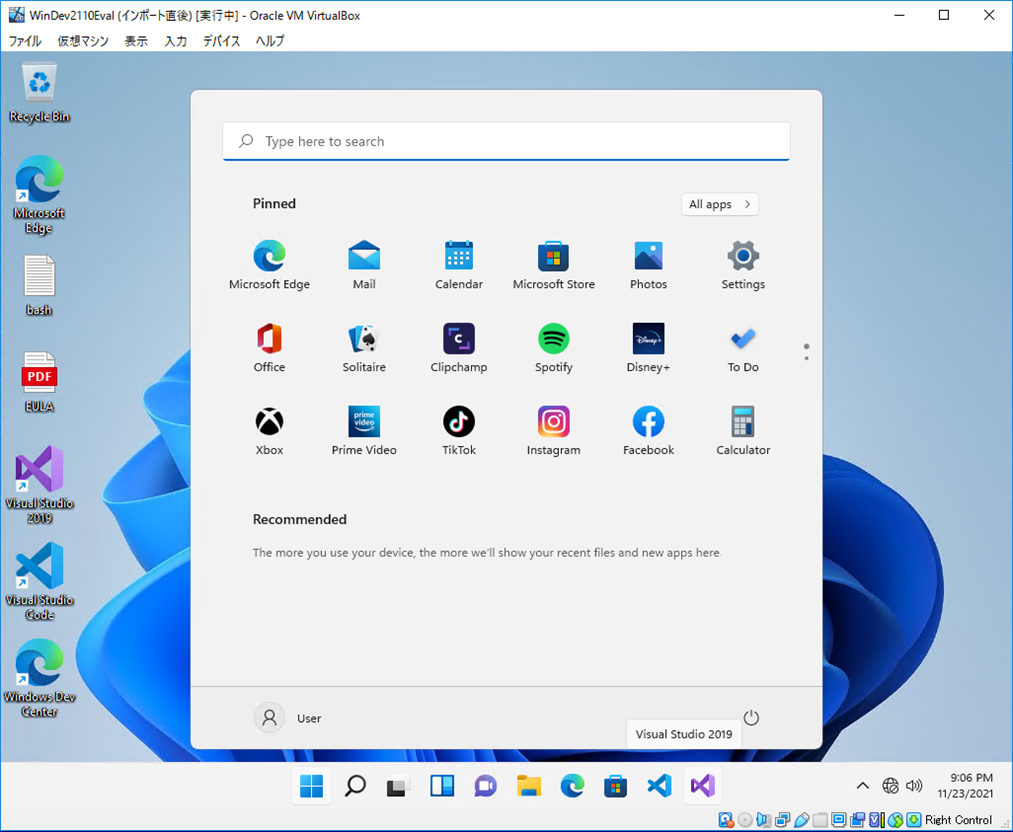
インターネットへ接続することができました。今回の確認はここまでとします。
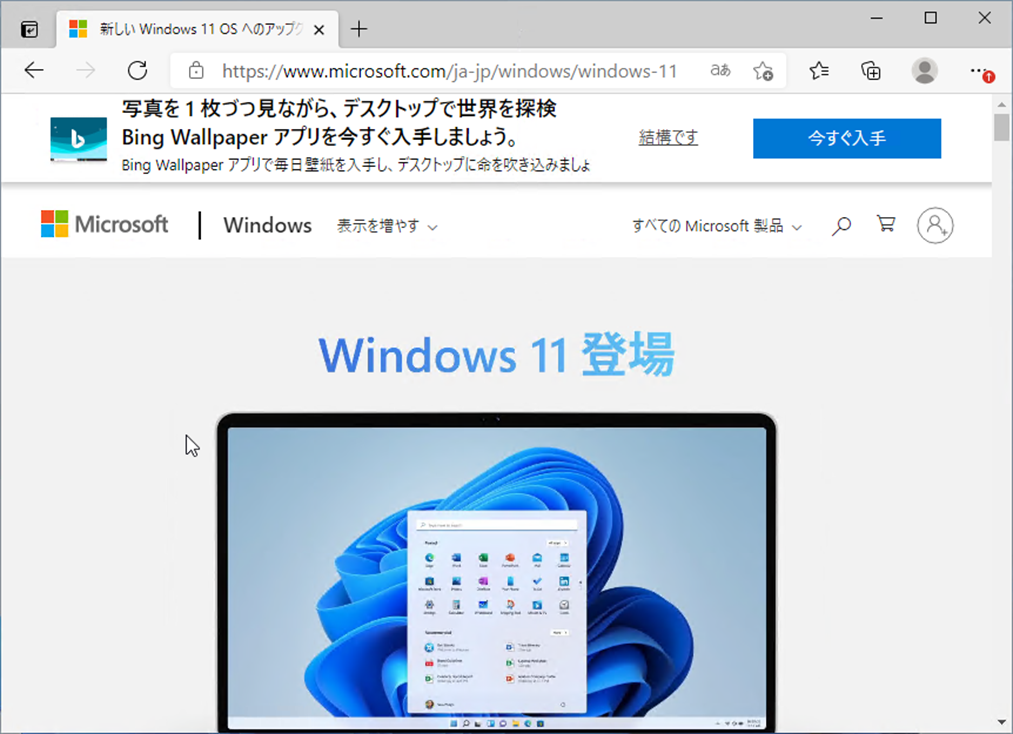
まとめ
その後、英語バージョンを日本語バージョンへ変更するなどいろいろ試しましたが細かいところで英語バージョンのままなど運用テスト用などで利用することは、ちょっと難しいのかなと感じました。