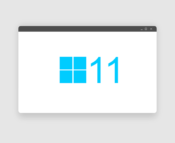【Windows】Windwos11で右クリック新規作成にサクラエディタを表示させる

私の場合だけかもしれませんがWindwos11でポータブル版?のサクラエディタを利用していると右クリックの新規作成にサクラエディタが表示されませんでした。 レジストリエディターを設定することで表示されるようになりましたので備忘のため記載しておきたいと思います。
レジストリを変更するとWindowsの動作に影響が出る可能性がありますので、レジストリの編集は自己責任でお願いします。
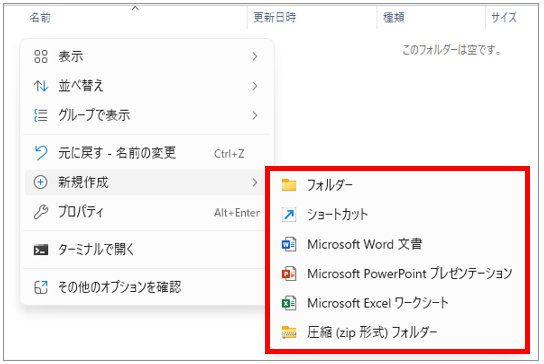
レジストリエディターを開く
検索ウィンドウから「regedit」で検索してレジストリエディターを開きます。 「このアプリがデバイスに変更を加えることを許可しますか?」が表示された場合は「はい」をクリックします。
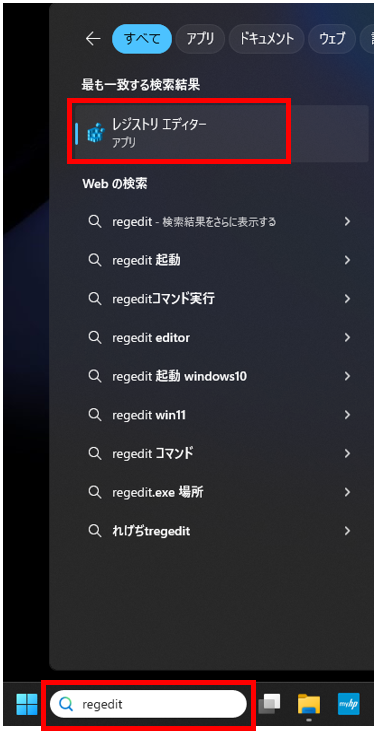
レジストリエディターが起動しました。
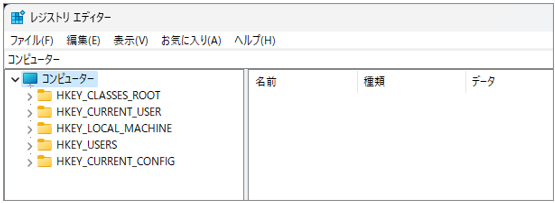
キーや値を追加し、編集する
「コンピューター\HKEY_CLASSES_ROOT\.txt\ShellNew」を開きます。 ShellNew が存在しない場合は、「.txt」を右クリックして「新規」>「キー」を選択してキーを追加し、 名前を「ShellNew」にします。
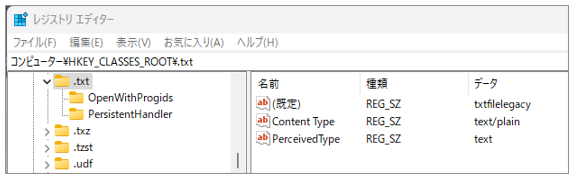
私の場合「ShellNew」が存在しなかったので新規作成しました。
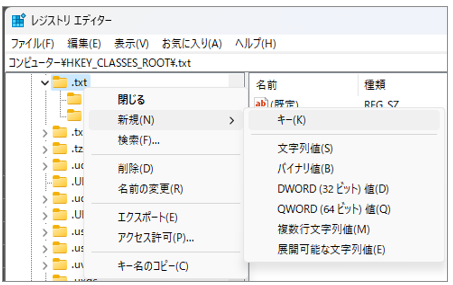
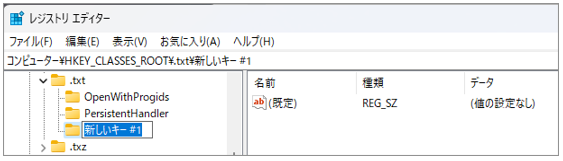
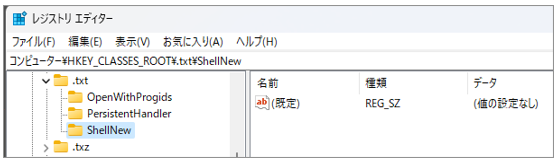
作成したShellNew 内に以下の二つの値を追加します。
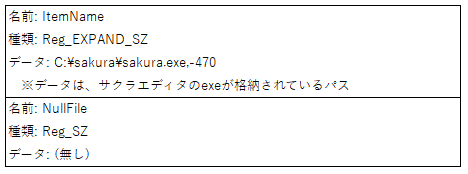
ItemName を作成します。
「ShellNew」を選択し、右側の空いてる箇所で右クリックし、「展開可能な文字列値(E)」を選択します。
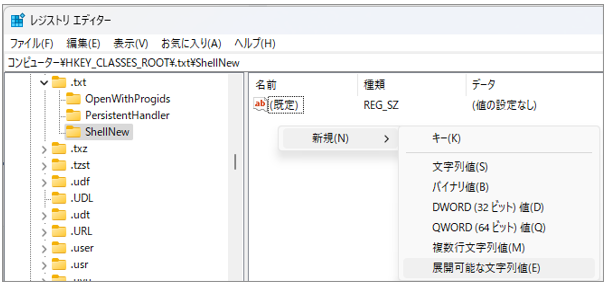
名前に「ItemName」を入力し、Enterをクリックします。
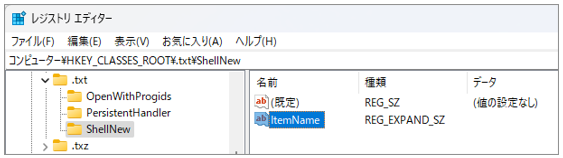
作成した「ItemName」をダブルクリック、
値のデータへ「@C:\sakura\sakura.exe,-470」を入力し、「OK」をクリックします。
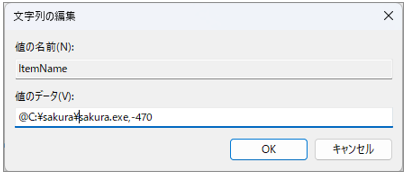
「ItemName」に値のデータが登録されました。
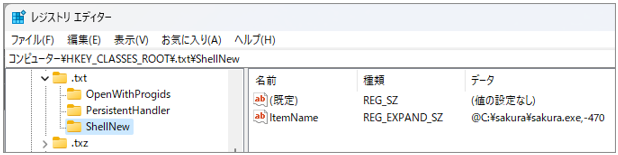
次に NullFile を作成します。
「ShellNew」を選択し、右側の空いてる箇所で右クリックし、「文字列値(S)」を選択します。
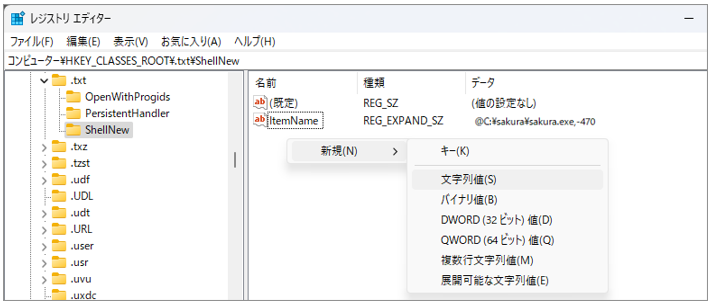
名前に「NullFile」を入力し、Enterをクリックします。値のデータは登録不要ですのでこれで完了です。レジストリエディターは右上の×印から閉じます。
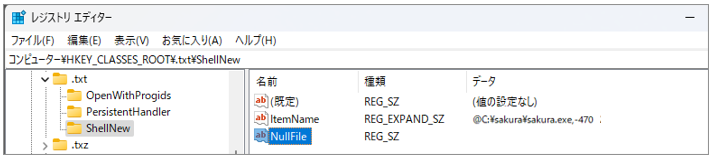
設定内容の反映(パソコン再起動)
タスクマネージャーからエクスプローラーを再起動しても反映されますがパソコン再起動のほうが楽なのでパソコンを再起動して設定を反映します。
動作確認
右クリックの新規作成にサクラエディタが表示され、新規作成することができました!
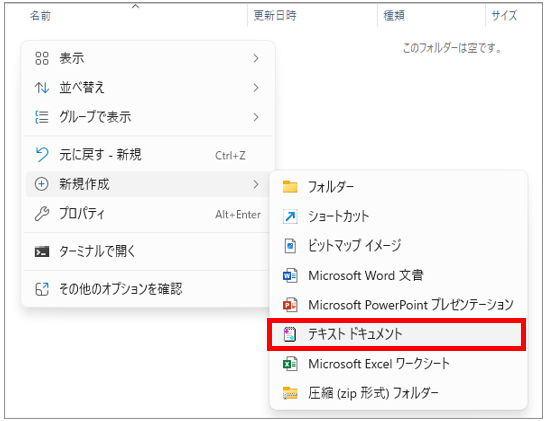

まとめ
今回は、サクラエディタを登録しましたが応用していろいろなアプリを登録できるのではないかと思います。