【AWS_09】インスタンスにApacheをインストール
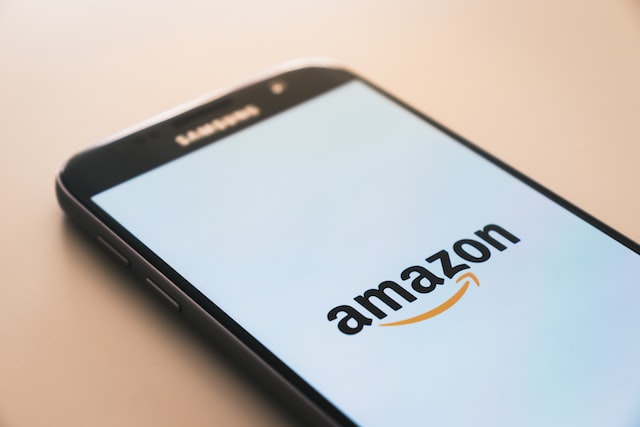
インスタンスへApacheをインストールし、Webサーバーとなるよう構成していきます。
Apacheのインストール
前回記事を参考にインスタンスへSSHで接続します。
次のyumコマンドを実行し、Apacheをインストールします。yumコマンド実行後、Complete! が表示されることを確認します。
sudo yum -y install httpd
※参考:実行結果
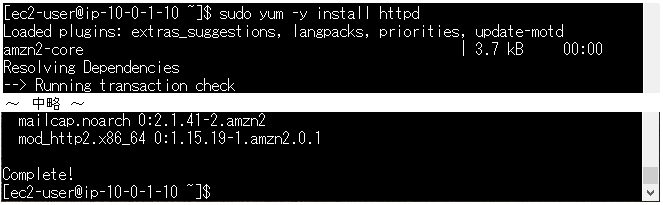
Apacheの起動
インストール直後は、サービスが停止しているので起動させます。他、このままではサーバーOS再起動を行うとサービスが自動起動せず、また停止した状態となるためサービスが自動起動するよう設定します。
以下コマンドでApache起動前の確認をします。
sudo systemctl status httpd.service
※参考:実行結果
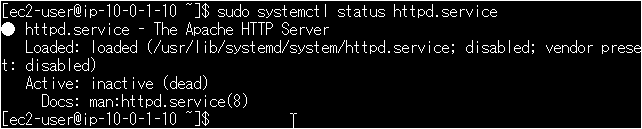
以下コマンドでApacheを起動します。
sudo systemctl start httpd.service
以下コマンドでApache起動後の確認をします。
sudo systemctl status httpd.service
※参考:実行結果
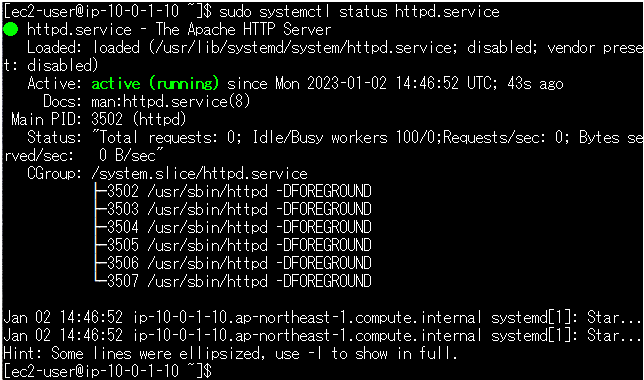
以下コマンドでApacheが自動起動するよう設定します。
sudo systemctl enable httpd.service
以下コマンドでApacheが自動起動するよう設定されたことを確認します。
sudo systemctl status httpd.service
※参考:実行結果
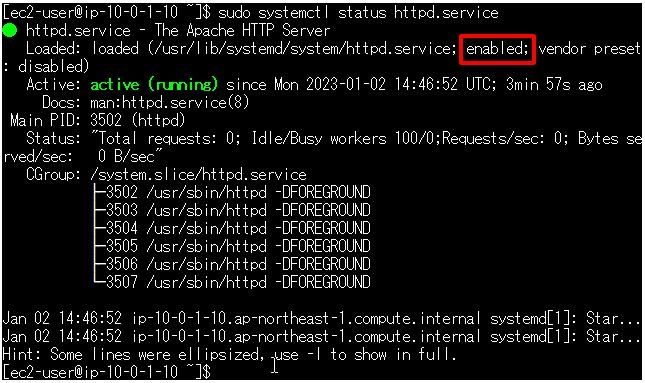
Apacheのプロセス確認
以下コマンドでApacheのプロセスを確認します。
ps -ax | grep httpd
※参考:実行結果
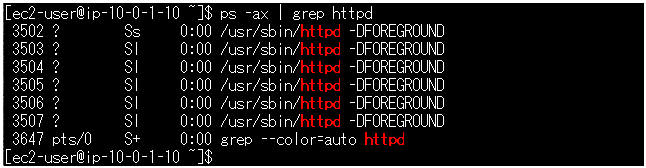
以下コマンドでネットワークの待ち受け状態を確認します。
sudo lsof -i -n -P
※参考:実行結果(一部抜粋)

まとめ
Apacheはデフォルト設定のままですがインストールしてサービスを起動することができました。
次は、セキュリティグループ(WEB-SG)の80番ポートを空けてインターネットからWebサーバーのTest Pageが確認できるよう設定していきます。

