【AWS_16】プライベート用サブネットに作成した新規インスタンスへMariaDBをインストール
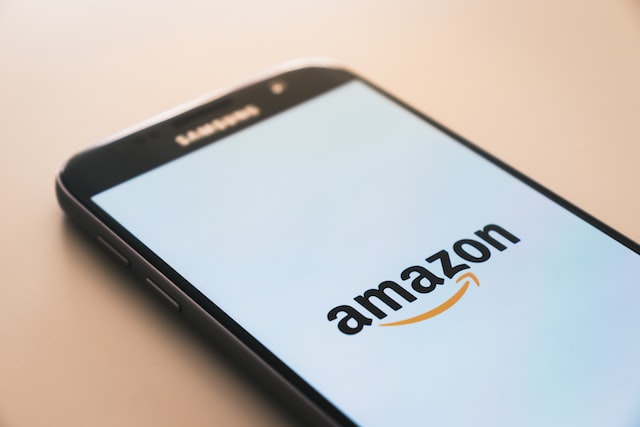
前回「NATゲートウェイ」を作成したのでプライベート用サブネットからインターネットへ接続することができるようになりました。
今回は、プライベート用サブネットに作成した新規インスタンスへMariaDBをインストールしてデータベースを構成していきます。
MariaDBのインストール
Teraterm でWebサーバーへSSH接続後、Webサーバーを踏み台にしてプライベート用サブネットの新規インスタンスへSSH接続します。
ssh -i mykey.pem ec2-user@10.0.2.10
プライベート用サブネットの新規インスタンスでyumコマンドでMariaDBをインストールします。
sudo yum -y install mariadb-server
2025/8/21 追記
インストールの際「mariadb-server」を指定すると「No match for argument: mariadb-server」と怒られてインストールできませんでした。「yum list maria*」を実行すると「mariadb105-*」がいっぱい表示されたので「dnf -y install mariadb105-server」を実行するとインストールすることができましたので補足しておきます。
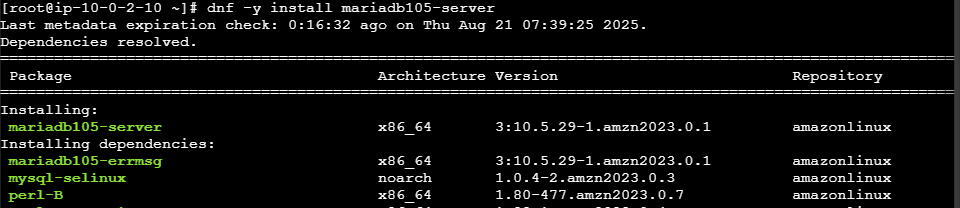
MariaDBの起動
systemctlコマンドでMariaDBのサービスの状態を確認します。状態が「inactive (dead)」で停止しています。
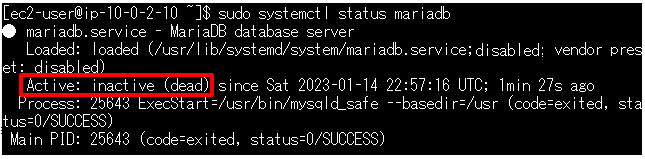
systemctlコマンドでMariaDBのサービスを起動します。
sudo systemctl start mariadb

systemctlコマンドでMariaDBのサービスの状態を確認します。状態が「active (running)」で起動しました。
sudo systemctl status mariadb
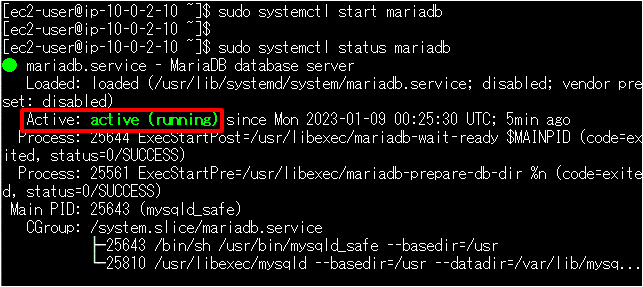
このままではインスタンス(OS)を再起動するとMariaDBのサービスは停止するため、インスタンス(OS)を再起動しても起動するように設定しておきます。
sudo systemctl enable mariadb

systemctlコマンドでMariaDBのサービスの状態を確認します。状態が「enabled」で自動起動するよう設定されました。
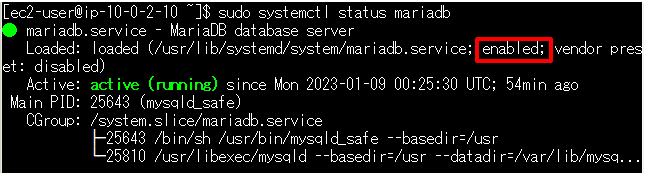
MariaDBの初期設定
MariaDBの管理者パスワードを設定します。確認のため2回パスワードを入力します。
mysqladmin -u root password

WordPress用データベースの作成
WordPressで利用するためのデータベースを作成するためMariaDBへ接続します。パスワードは先ほどMariaDBの初期設定で設定したパスワードです。接続するとプロンプトが「MariaDB [(none)」に変わります。
mysql -u root -p
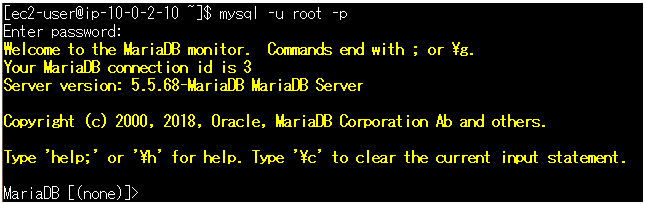
以下コマンドを実行し、wpsdb という名前のデータベースを作成します。
CREATE DATABASE wpsdb DEFAULT CHARACTER SET utf8 COLLATE utf8_general_ci ;
※COLLATE utf8_general_ciは、COLLATION(照合順序)というものを設定しています。COLLATION(照合順序)は、文字列をどのように比較するかに影響するようですが現時点でどのように作用するかは理解できておりません・・・

wpsdb データベースに対してユーザーを作成します。ユーザーは、データベースに対してすべての権限があるよう設定します。
※wpsuser@”%”は、どこからでも接続できるwpsuserユーザーという意味になるそうです
ユーザー名 ⇒ wpsuser
パスワード ⇒ wpspass1234
grant all on wpsdb.* to wpsuser@"%" identified by 'wpspass1234' ;
上記設定内容を反映させるため、flush privileges を実行します。
flush privileges ;
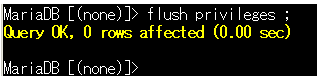
SELECT文を実行して wpsuser ユーザーの状況を確認します。
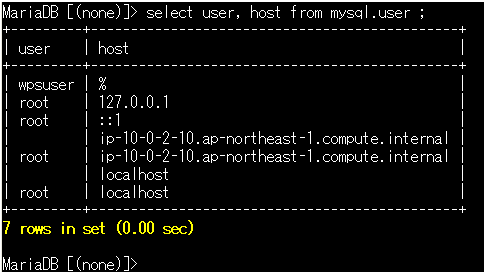
exit を入力し、MariaDBから切断します。
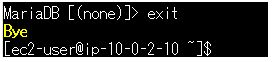
まとめ
今回は、プライベート用サブネットに作成した新規インスタンスへMariaDBをインストールしてデータベースを構成しました。
次回は、WebサーバーへWordpressをインストールしていきます。

