【AWS_11】ドメイン名と名前解決
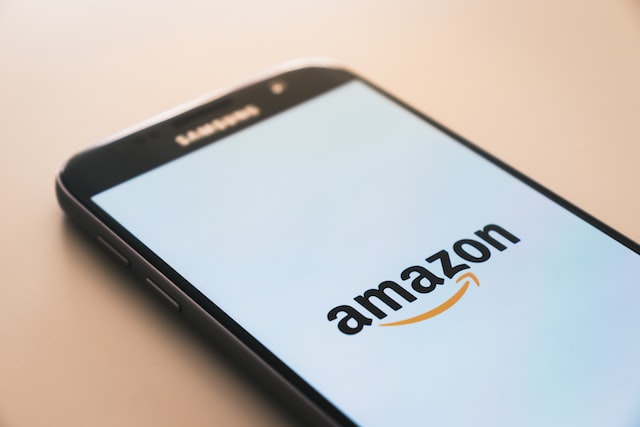
セキュリティグループ(WEB-SG)で80番ポートが開放されるよう設定し、パブリックIPv4アドレスへアクセスしてTest Pageが表示されるようになりました。
今回はパブリックIPv4アドレスへアクセスするのではなく、ドメイン名へアクセスTest Pageが表示されるよう名前解決の設定をしていきたいと思います。
DNS名を付けるように構成
AWSのホームへ移動し、VPCをクリックします。
左ペインより「お使いのVPC」をクリックします。
自身で作成した「VPC領域」にチェックを入れ、アクションから「VPCの設定を編集」をクリックします。

「VPCの設定を編集」画面で「DNSホスト名を有効化」にチェックを入れ、「保存」をクリックします。
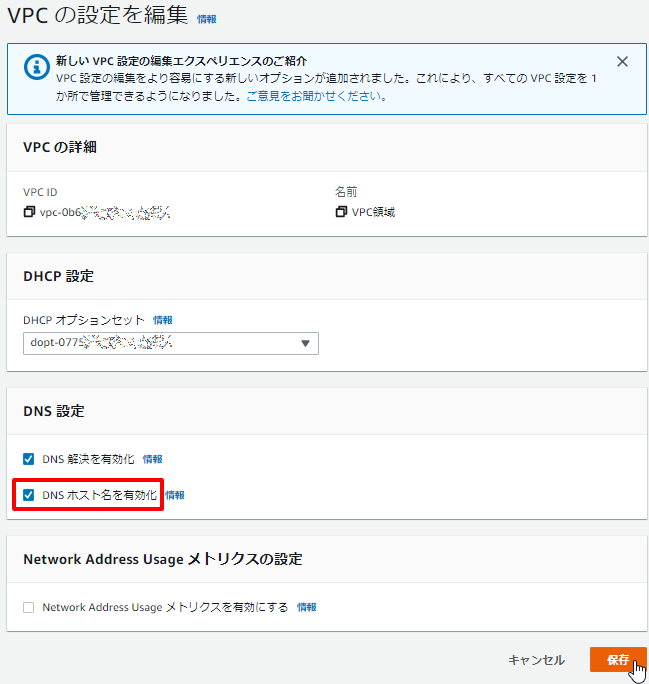
VPC領域の設定が正常に変更されましたが表示されます。

DNS名を確認
パブリックIPv4アドレスのDNS名を確認してみます。
AWSのホームへ移動し、EC2をクリックします。
左ペインより「インスタンス」をクリックします。
「パブリックIPv4DNS 」が表示されているのでメモします。

DNS名でアクセスする
「http://ec2-43-207-97-78.ap-northeast-1.compute.amazonaws.com/」へアクセスしてTestPageが表示されることを確認します。
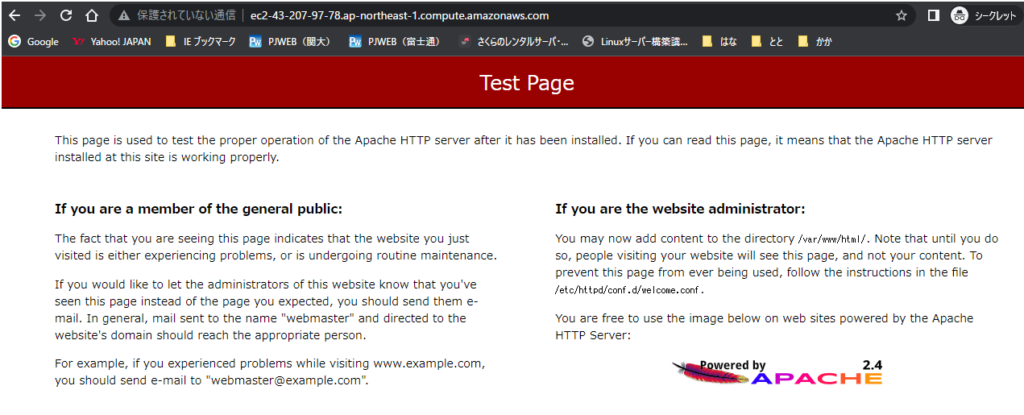
名前解決の状況を確認
接続元のWindowsパソコンでコマンドプロンプトを起動します。
「nslookup パブリックIPv4 DNS名」と入力してEnterキーをクリックすると結果が返されます。
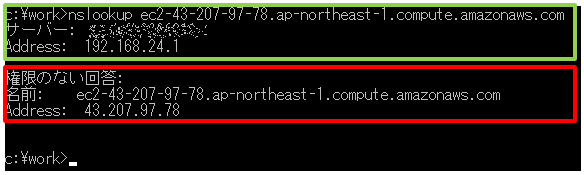
黄緑枠は私の家のルーター(兼 DNS)の情報で、赤枠がパブリックIPv4アドレスとパブリックIPv4 DNS名の対応結果です。「43.207.97.78」は「ec2-43-207-97-78.ap-northeast-1.compute.amazonaws.com」である、逆に「ec2-43-207-97-78.ap-northeast-1.compute.amazonaws.com」は「43.207.97.78」であるということがわかりました。
まとめ
今回はパブリックIPv4アドレスへアクセスするのではなく、ドメイン名へアクセスTest Pageが表示されるよう名前解決の設定を行いました。
次回は、データベースサーバー用インスタンスを配置させるためのプライベート用のサブネットを作成していきたいと思います。

