【Microsoft Teams】PowerShellでTeams管理センターへ接続する

PowerShellでTeams管理センターへ接続する必要がありましたので備忘のため記載したいと思います。
PowerShellの準備
PowerShellは元の設定のままですとコマンドレットなどがうまく動作しません。必要に応じて権限を変更します。今回は「RemoteSigned」に設定します。
PowerShellを右クリック、管理者として実行します。
※ユーザーアカウント制御画面が表示された場合は、管理者アカウント情報で認証します
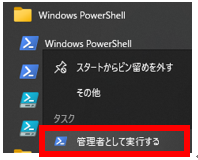
以下コマンドレット(コマンド)を実行し、変更しますか?は、「Y」を入力し、Enterを押します。
Set-ExecutionPolicy -ExecutionPolicy RemoteSigned【参考】

以下コマンドレットで実行ポリシーが「RemoteSigned」に変更されたことを確認します。
Get-ExecutionPolicy【参考】

PowerShellでTeams関連モジュールのインストール
PowerShellを右クリック、管理者として実行します。
以下コマンドレット(コマンド)を実行し、変更しますか?は、「Y」を入力し、Enterを押します。
※黄色文字の警告が表示される場合がありますが問題ありません
Install-Module -Name PowerShellGet -Force -AllowClobber以下コマンドレット(コマンド)を実行し、変更しますか?は、「Y」を入力し、Enterを押します。「-SkipPublisherCheck」オプションが無いとエラーが出るので付けています。署名を回避するオプションのようです。
Install-Module -Name MicrosoftTeams -Force -AllowClobber -SkipPublisherCheckPowerShellでTeams管理センターへ接続
PowerShellを右クリック、管理者として実行します。
以下コマンドレットを実行します。
Connect-MicrosoftTeamsサインイン画面が表示されるので全体管理者でサインインします。
PowerShellでTeams管理センターへサインインできました。
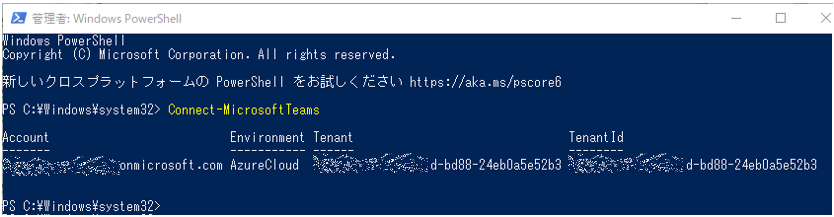
まとめ
ググればすぐに接続方法は出てくるのですが、モジュールをインストールする際に「-SkipPublisherCheck」オプションを付けなければエラーとなることに気づくまで少し手間取りましたので備忘のため記載しました。

