【Azure-05】仮想マシンの作成(Windows)、リモートデスクトップ接続、OSの日本語化

仮想マシン(Windows)を作成します。
作成後にどれだけ請求が増えるかわかるように事前に「コストの管理と請求」で現時点の請求額を確認しておきます。
「現在の請求金額」は「0.01円」のため、実質 0円 です。
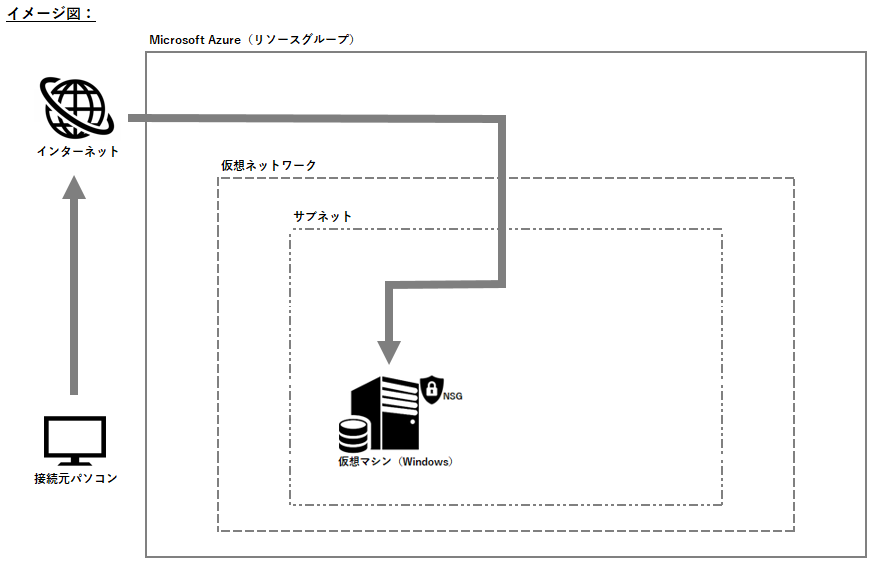
目次
参考:仮想マシン作成前に請求金額を確認
リソースグループ、仮想ネットワークなどを作成しただけなので、ほとんど課金されていない状況です。
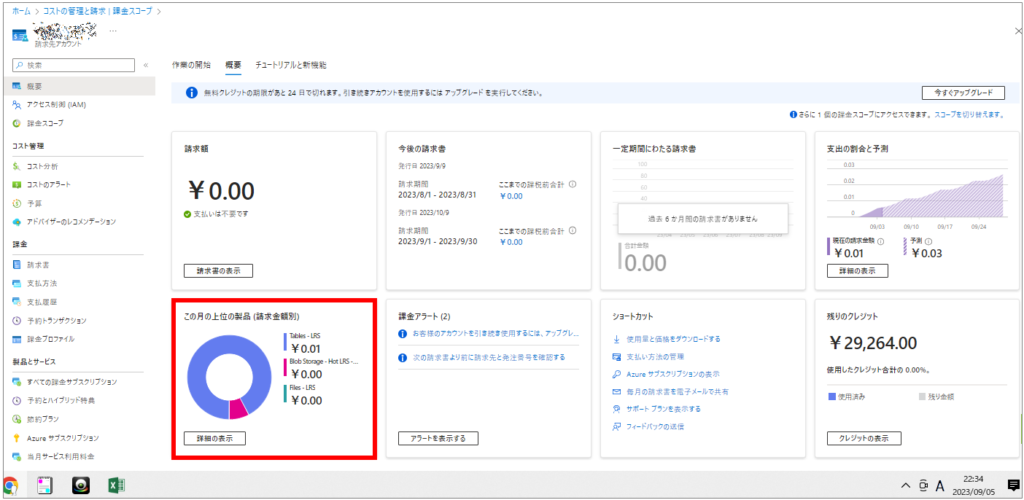
仮想マシンの作成
ホーム画面の「リソースの作成」をクリックします。

「仮想マシン」をクリックします。
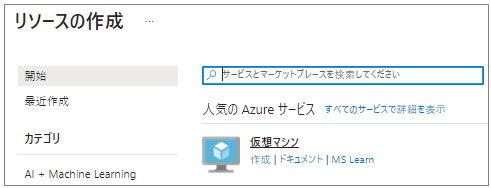
負荷分散を試してみたいので「可用性オプション」の「可用性セット」を設定しています。
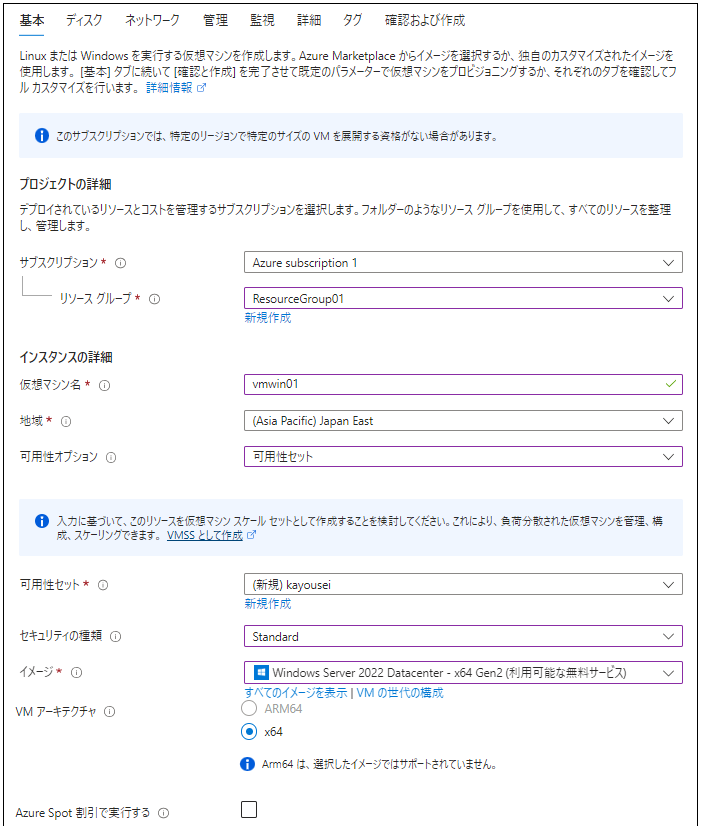
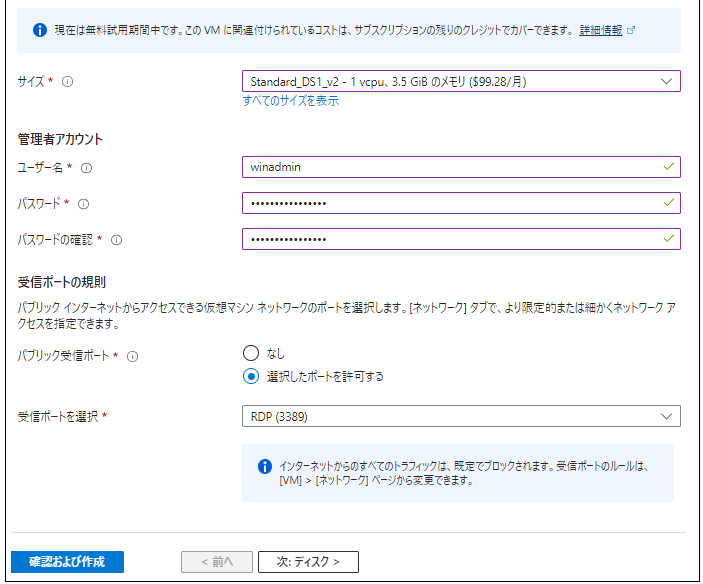
「OSディスクの種類」だけ変更しました。
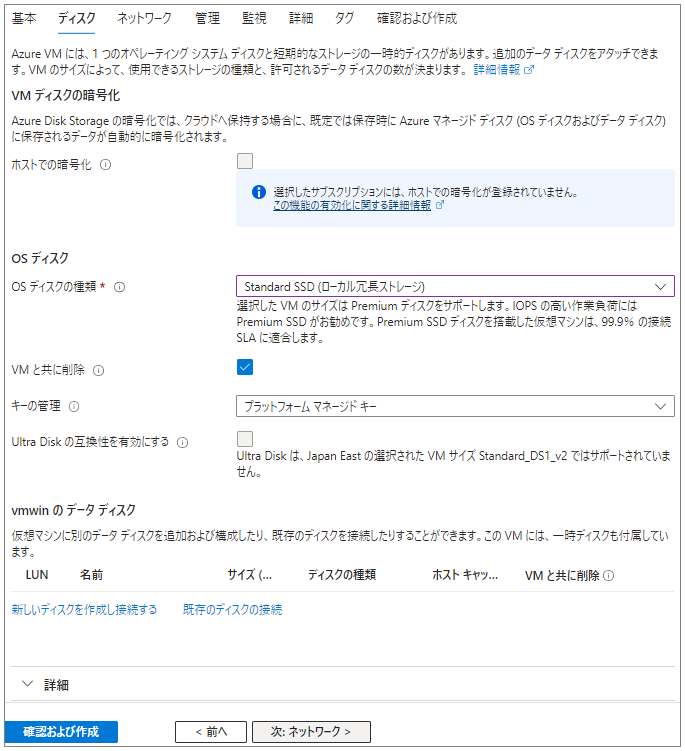
「NICネットワークセキュリティグループ」において「Basic」を選択しましたが、検証であればセキュリティ的に問題ありますが「なし」でもよいのかもしれません。
「負荷分散」は、後ほど別途、作成、設定する予定ですのでここではチェックしません。
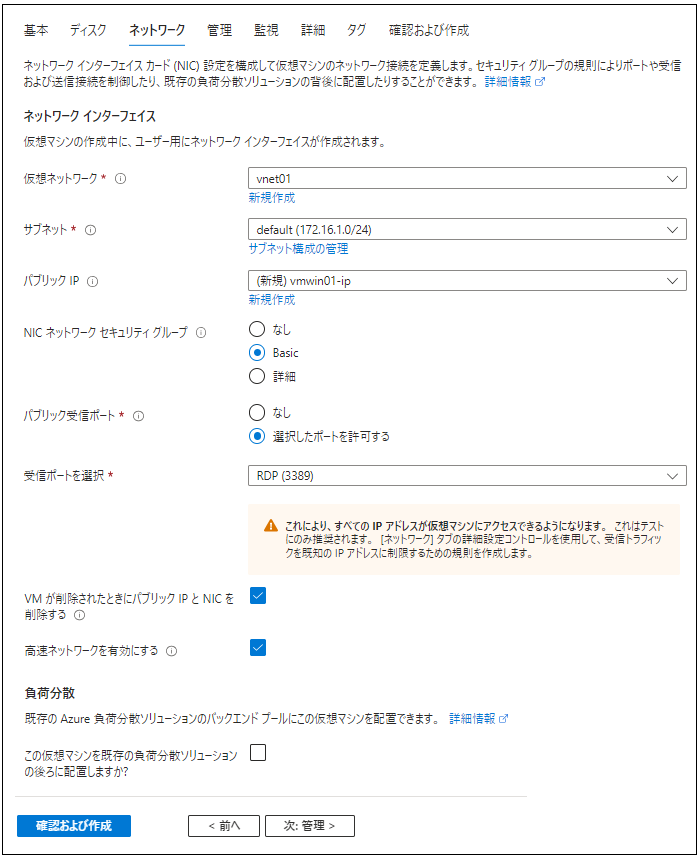
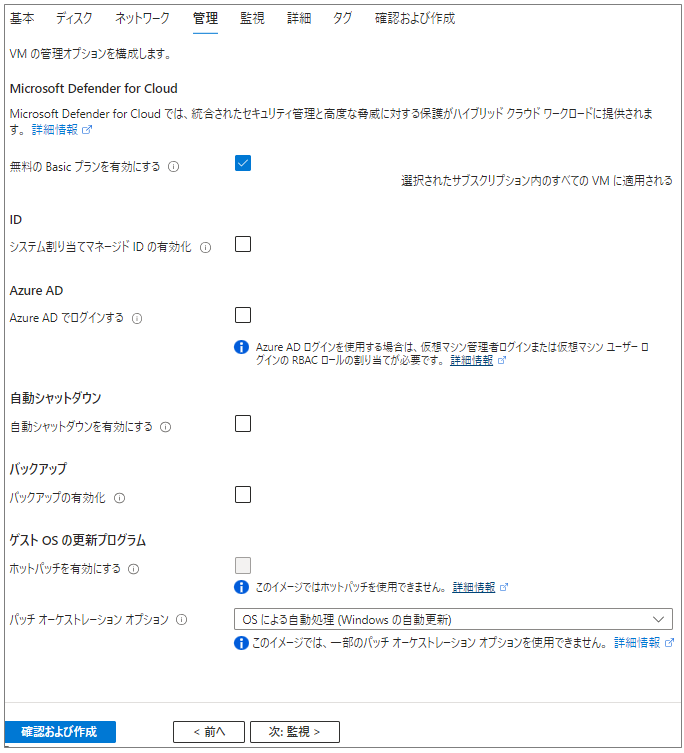
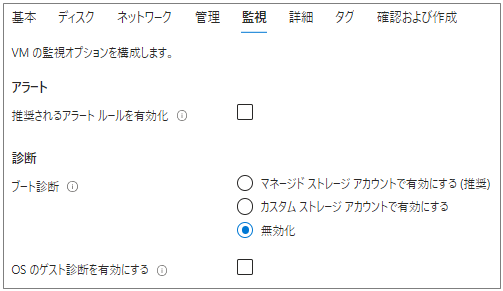
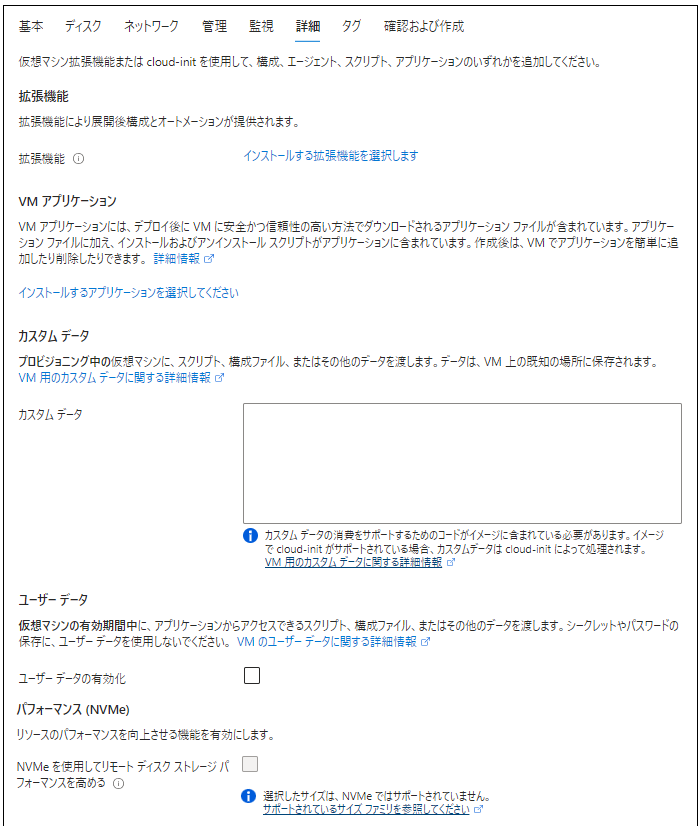
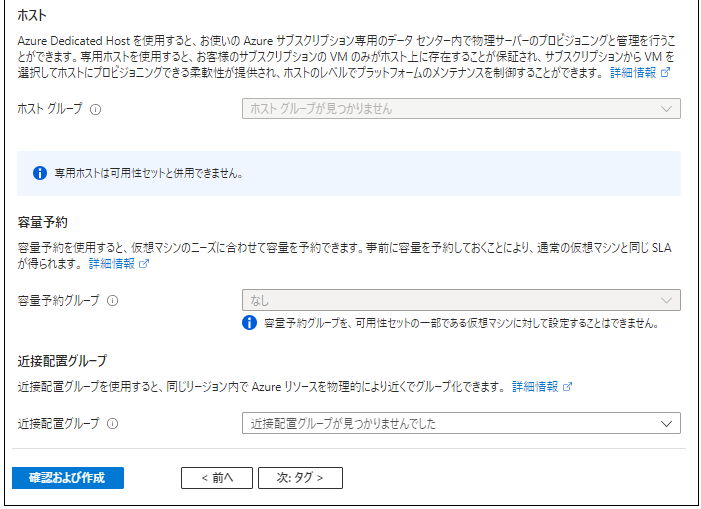
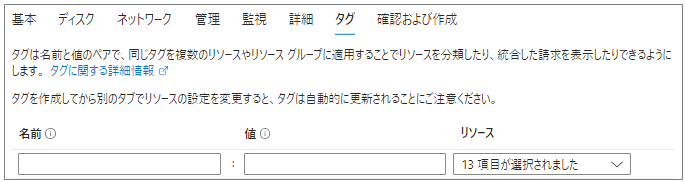
設定内容を確認し、「作成」をクリックします。
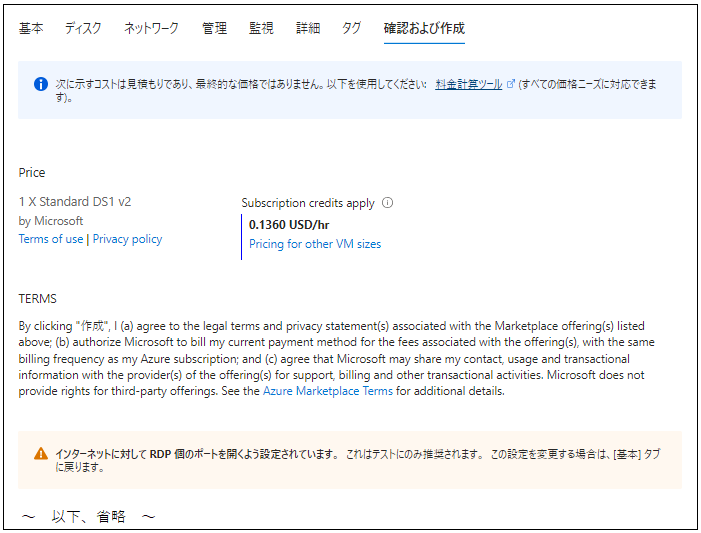
しばらく「デプロイが進行中です」となるので待ちます。
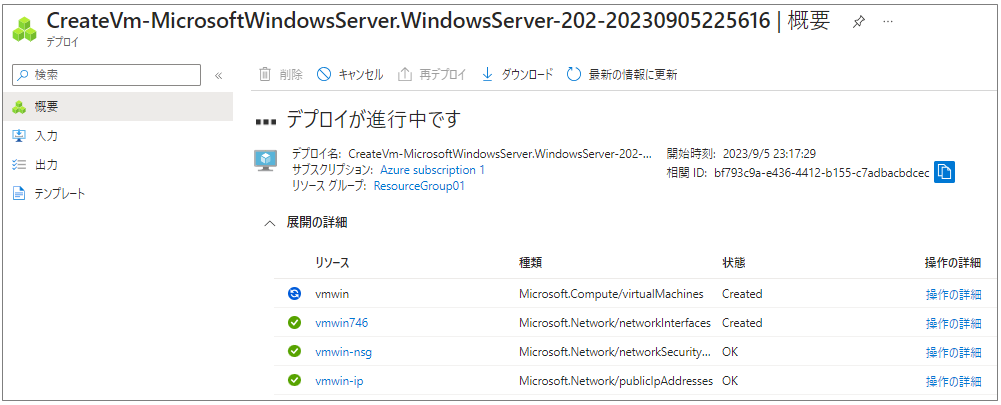
「デプロイが完了しました」が表示されれば完了です。「リソースに移動」をクリックすると仮想マシンの管理画面に切り替わります。仮想マシンの作成が完了しました。
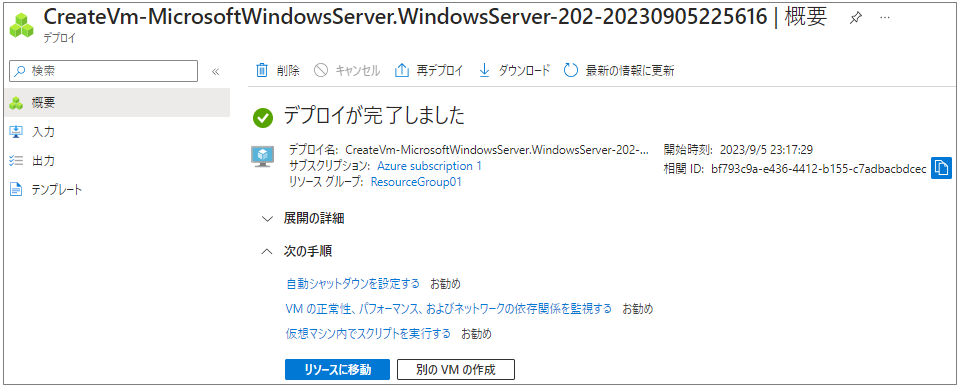
リモートデスクトップ接続
コマンドで「mstsc」と入力してリモートデスクトップ接続などをイメージしますが、Azureの仮想マシンへのリモートデスクトップ接続は、Azureポータルで前提条件など検証したうえでダウンロードできる接続用のモジュールが必要となります。他にも接続する方法はあるようですが「ネイティブRDP」という方法について記載します。
作成した仮想マシンへリモートデスクトップ接続を試してみます。
「ホーム」>「Virtual Machines」でリモートデスクトップ接続する仮想マシンをクリックします。
「接続」をクリックします。
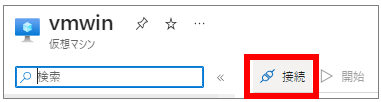
「ネイティブRDP」の「選択」をクリックします。
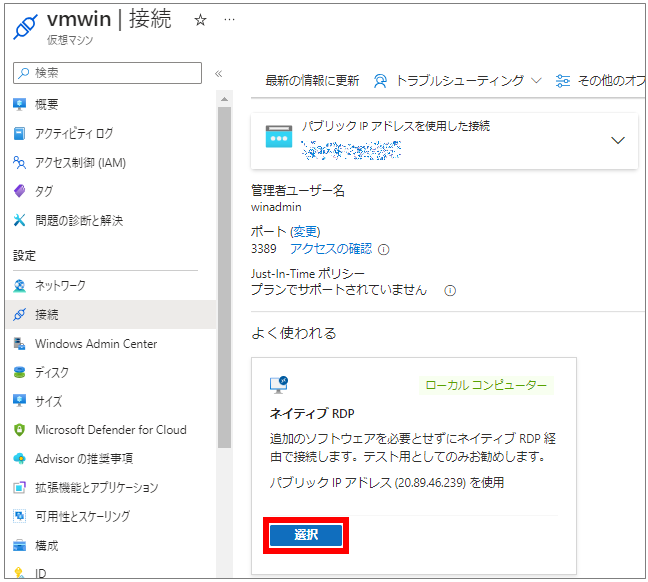
前提条件などが構成されたことを確認し、「RDPファイルのダウンロード」をクリックします。
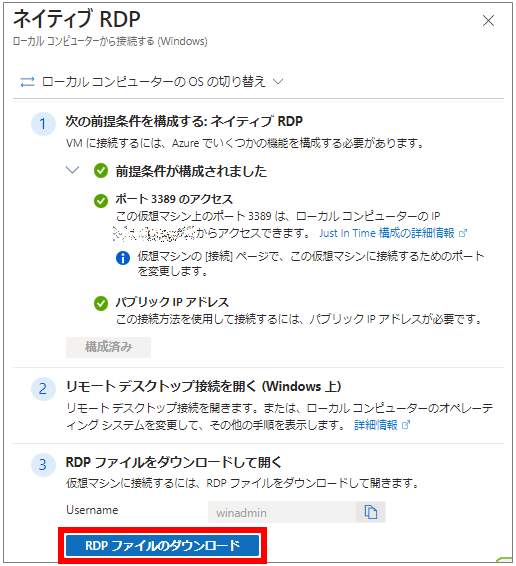
ダウンロードされたrdpファイルを実行します。
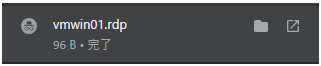
リモートデスクトップ接続画面に対して「接続」をクリックします。
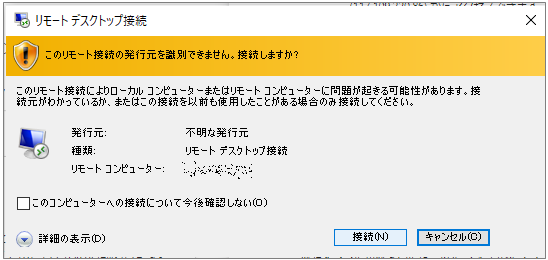
仮想マシン作成時に設定したアカウント情報を入力し、OKをクリックします。
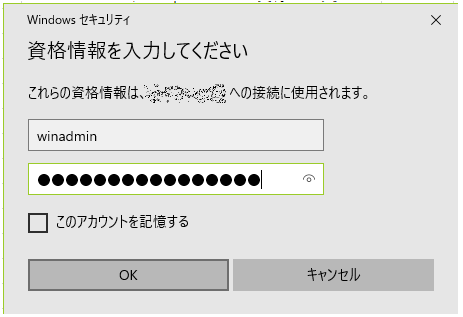
内容を確認し、はいをクリックします。
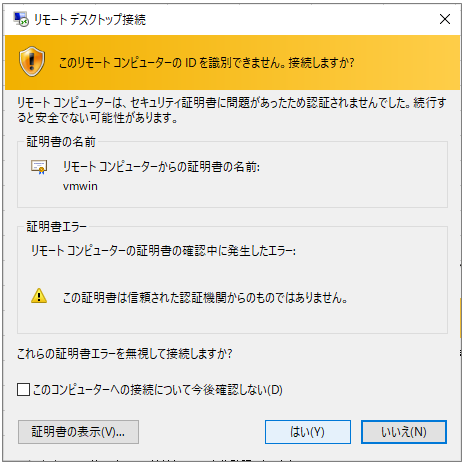
リモートデスクトップ接続が完了しました。英語OSとなります。
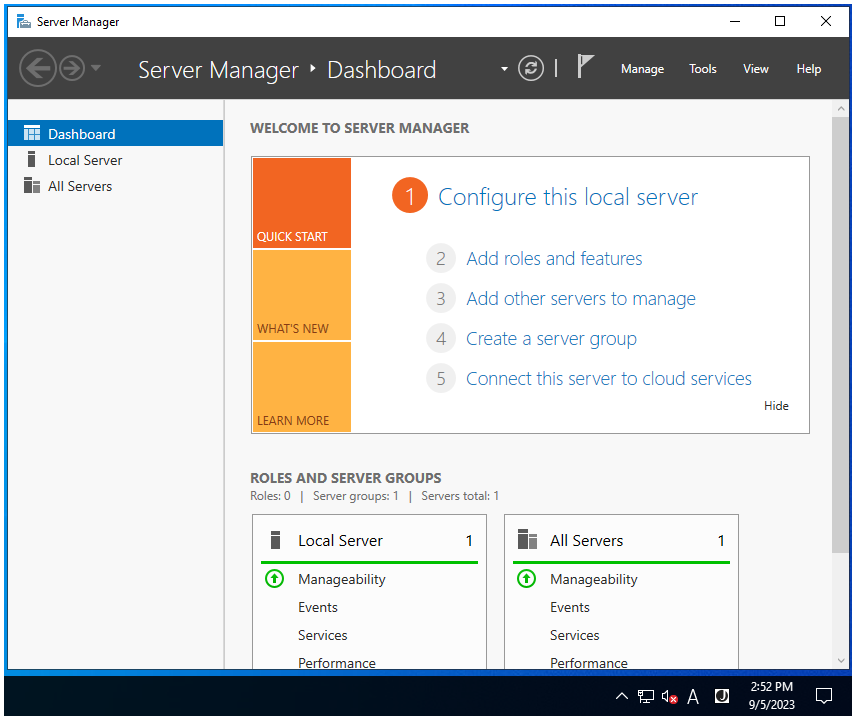
OS(Windows)の日本語化
これは参考にしている資料をもとに設定します。必須の作業ではないです。
スタートメニュー > Settings を起動します。
Time $ Language をクリックします。
左ペインの Language をクリックします。
Add a language の「+ 」をクリックします。
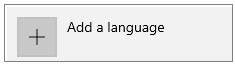
「japan」を入力し、「日本語」を選択、「Next」をクリックします。
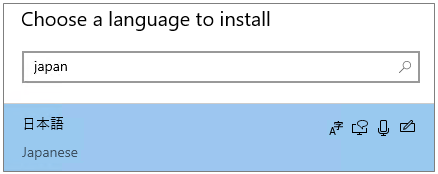
以下2つを選択し、「Install」をクリックします。
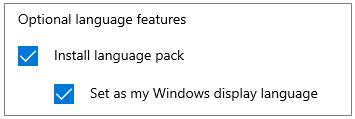
インストールが完了すると画面の案内に対して「No, sign out later」をクリックします。
「Windows Display Language」に「日本語」が表示されます。
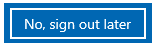
「Region」をクリックします。
「Countory or region」を「Japan」に変更します。
「Language」をクリックして言語追加の画面に戻ります。
画面右側「Administrative language settings」をクリックします。
「Region」ダイアログボックスの「Administrative」タブで
「Welcome screen and new user settings」の「Copy settings」をクリックします。
以下2つのチェックボックスをオンにして「OK」をクリックします。
・Welcome screen and system accounts
・New user accounts
再起動を求めるダイアログボックスで「Later」をクリックします。
「Region」ダイアログボックスの「Administrative」タブに戻るので「Change system locale」をクリックします。
「Region Settings」ダイアログボックスの「Current System locale」で「Japanese」を選択して「OK」をクリックします。
再起動を求めるダイアログボックスで「Restart now」をクリックするとOSが再起動し、日本語化が完了します。
再度、リモートデスクトップ接続すると日本語化が完了しています。
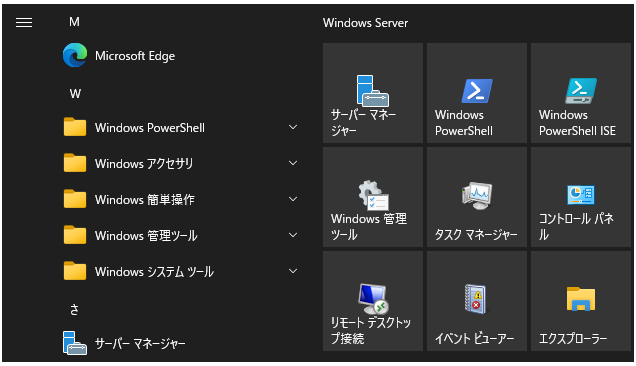
仮想マシンの停止
課金を最小限に抑えるために仮想マシンを利用したい時は、停止しておきます。
OSからシャットダウンするだけではなく、Azureポータル上で「停止」して「停止済み(割り当て解除)」にしておいたほうが課金が少なくなります。
試しにOSからシャットダウンして停止状態を確認してみます。
状態が「停止済み」となりました。この状態はCPUなどに対して課金が発生するようなのでAzureポータルから停止するようにします。

次にAzureポータルから停止してみます。
「ホーム」>「Virtual Machines」をクリックします。
停止する仮想マシンにチェックを入れて「停止」をクリックします。
「選択した仮想マシンをすべて停止しますか?」に対して「はい」をクリックします。
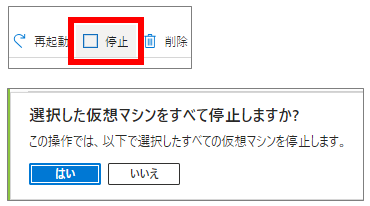
状態が「停止済み(割り当て解除)」であることを確認します。
しばらく利用しない場合は、この状態にしておきましょう。

参考:仮想マシン作成2日後に請求金額を確認
仮想マシンを作成して2日経過しました。途中ほとんど利用してないので仮想マシンは「停止済み(割り当て解除)」にしています。
少しずつですが課金されていることがわかります。
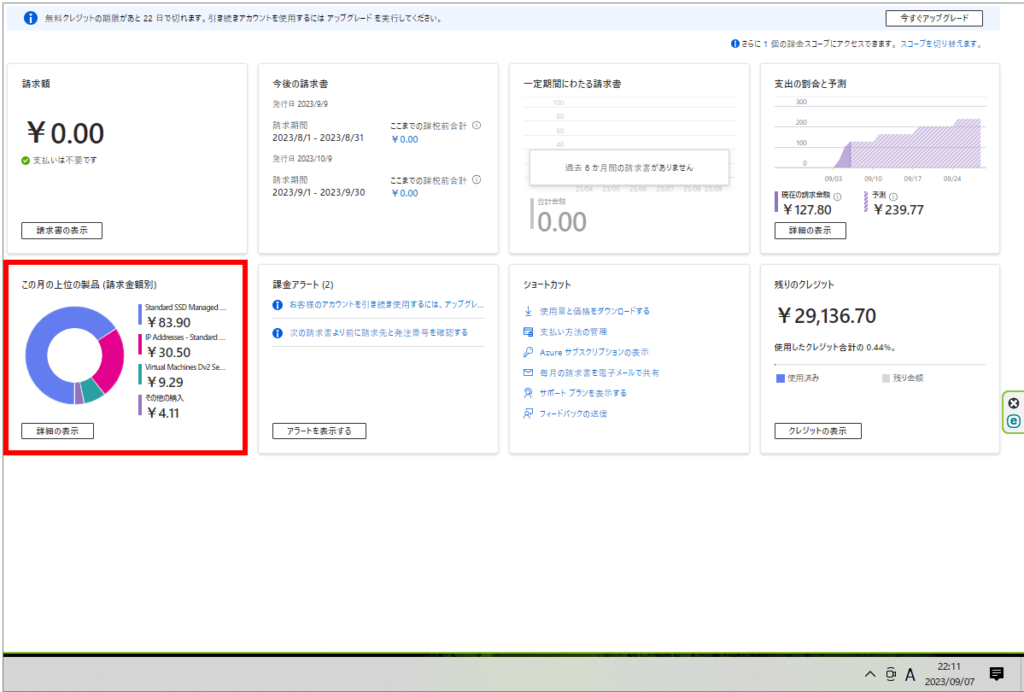
まとめ
今回は、仮想マシン(Windows)を作成しました。まだまだ細かい設定値の意味は理解できてませんがとりあえずリモートデスクトップ接続できるところまではできました。次回は、仮想(Windows)でIISを構成し、WEB接続を検証したいと思います。

